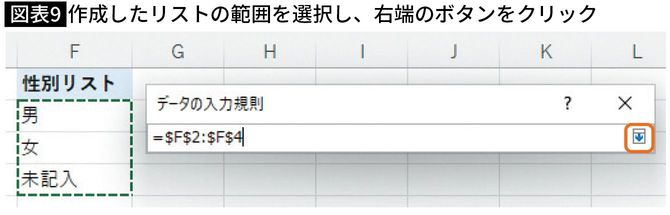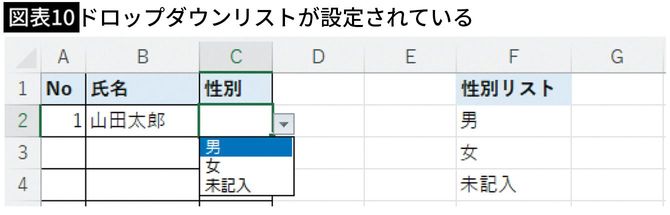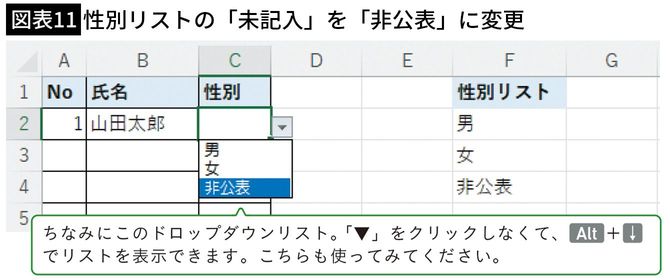手入力の手間を減らして効率化を図る
[すでにあるリストを項目に設定する場合]
先ほどの方法だと、入力する項目に変更があったり追加したりしたい場合、範囲選択をして、同じように設定し直す必要があります。でもそれはちょっと面倒ですよね。
シート上にリストを作っておき、それを入力規則に設定することもできます。
まず、項目のリストを作成します。
そして、先ほどと同じように、入力規則を設定したいセルを選択して[データの入力規則]のアイコンをクリックします。
[入力値の種類]から[リスト]を選択すると、[元の値]が表示されるので、入力欄右側のボタンをクリックします。
先ほど作成したリストの範囲を選択し、右端のボタンをクリックします。
[OK]をクリックして「データの入力規則」ウィンドウを閉じると、ドロップダウンリストが設定されています。
性別リストの「未記入」を「非公表」に変更してみましょう。すると、ドロップダウンリストにも反映されています。
入力する値が決まっているものに関しては、こんなふうにして、ドロップダウンリストを使えば手入力の手間もなくなり、表記ゆれを未然に防げます。あと、リストの選択肢が増減する場合、いちいち変更するのは面倒ですよね。もちろん自動で反映させる方法もあります。本稿では割愛しますが、Googleで「Excel リスト 自動」「Excel リスト 連動」などと調べてみてください。
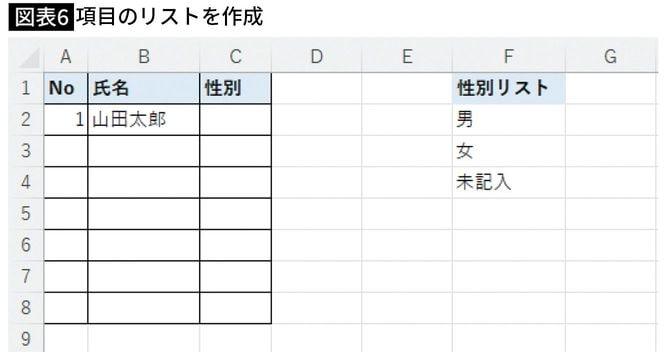
![【図表7】[データの入力規則]のアイコンをクリック](https://president.ismcdn.jp/mwimgs/7/e/670wm/img_7e3e5c60c4bf1e66d308964de3b1c98a404020.jpg)
![【図表8】[元の値]入力欄右側のボタンをクリック](https://president.ismcdn.jp/mwimgs/2/7/670wm/img_2703c71e457c4291b5b814524fbbc029337715.jpg)