【STEP3】作業ファイルから書類を復元する
バックアップ設定を事前にしておらず、自動復旧ができないなら、作業ファイルを探してみるといい。作業ファイルとは、エクセルやワードなどを作業中に一時的に保存しているファイル。通常は作業が終わると画面からは消えてしまうが、書類の内容の一部がそのまま保存されていることもある。検索をかけてみよう。作業ファイルを見つけたら、「プログラムから開く」でエクセルなど使っていたアプリを選ぶと書類が復旧できる場合もある。
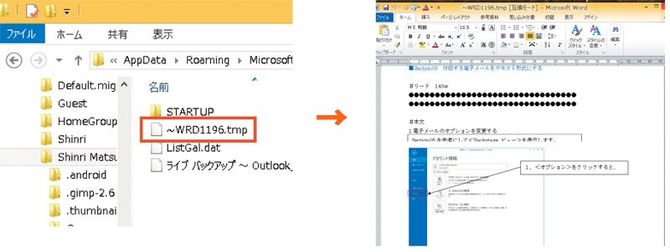
Windowsの作業ファイルのフォルダを開くと、白い紙のようなアイコンが出てきた。Windows7/8であれば「C:\Users\ユーザー名\AppData\Local\Temp」フォルダにアクセスすれば、作業ファイルを探すことができる。
見つかったワードの作業ファイル「~ WRD1196.tmp」をワードで開いてみたところ、きちんと表示された。
以下をチェック↓
□名前や更新日時などを参考に作業ファイルを探す
□作業ファイルを見つけたらアプリで開いてみる
▼OSが起動しなかったら専門業者に依頼しよう

画面が真っ暗になったり、パソコンの電源が落ちて再起動できない場合には、システムが破損している可能性が高い。この状態のまま無理に作動しようとすると、ファイルの破損がひどくなり復元は難しい。この場合には、素直に専門業者に復旧の依頼をするといいだろう。ただし、HDDの容量が大きい場合や作業が難しい場合、思った以上にコストがかかってしまう。
トラブル時の負担を少しでも軽くするために、データ復旧サービス費用の一部を負担するサポートメニューを用意しているソフトウェアベンダーや、保証期間内であれば無償でデータ復旧サービスを依頼できる外付けHDDなども販売されている。事前の準備で、システム破損時でも被害を最小限に抑えられるだろう。




