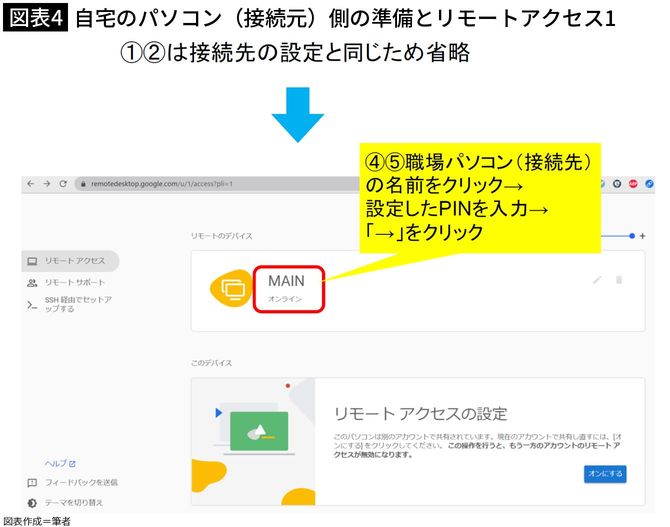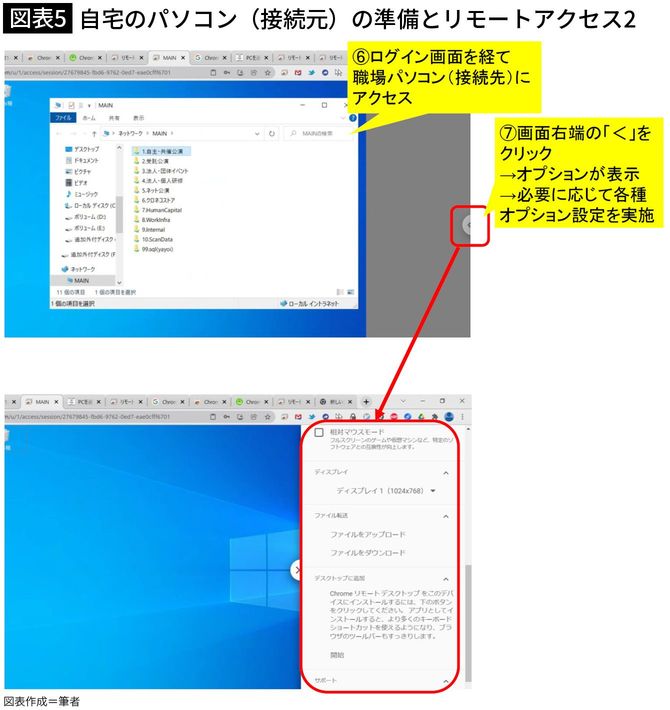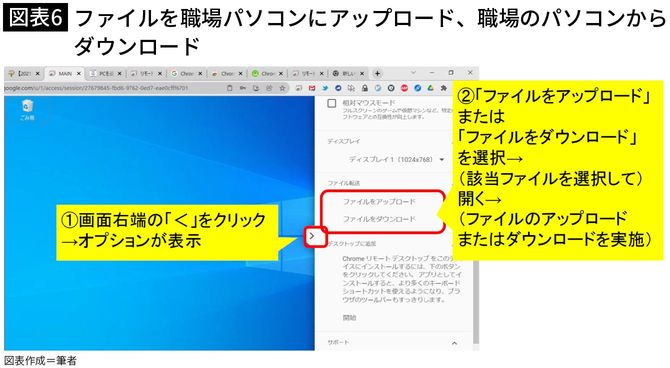2.接続元(自宅など)のパソコン側の準備と接続
①接続元のパソコンにChromeウェブストアから「Chromeリモートデスクトップ」をインストール(無料)。
②接続先のパソコンと同じGoogleアカウントでChromeにログイン
③Chromeのアドレスバーの右側にあるChromeリモートデスクトップのアイコンをクリック
④Chromeリモートデスクトップのタブが開くので「リモートのデバイス」欄で作成した職場パソコン(接続先)の名前をクリック
⑤接続先のパソコン側で設定したPINを入力→(次回以降、PINの入力を省略したい場合は「このデバイスにPINを保存します。」にチェックを付ける)→「→」ボタンをクリック
⑥接続先のパソコンにアクセス(ログインパスワードを設定している場合は入力してからEnterが必要)
⑦Chromeリモートデスクトップの画面右端の「<」をクリック→オプションが表示
→必要に応じて各種オプション設定を実施(筆者は「入力操作」欄で「左Shiftキーを長押ししてオプションにアクセス」にチェック)
3.リモート環境下でファイルをアップロード、ダウンロード
①Chromeリモートデスクトップの画面右端の「<」をクリック→オプションが表示
②「ファイル転送」欄で「ファイルをアップロード」または「ファイルをダウンロード」を選択→(該当ファイルを選択して)開く→(ファイルのアップロードまたはダウンロードを実施)
ここまでChromeリモートデスクトップを使ったリモートアクセス機能について説明してきましたが、接続先を、職場の自分のパソコンではなく、職場の共有パソコンにすれば、手軽に全社的なリモートアクセス環境を整えることもできます。
また、リモートアクセス機能以外で、ワンタイムアクセスコードを使って自分のパソコンへの接続を一時的に許可する「リモートサポート機能」は、遠隔地にいる専門家にパソコントラブルを解決してもらうのに大変便利で、私も時々使っています。
これらの機能がすべて無料で利用できるとは、すごい時代になったものだと思います。ぜひこれを機に、リモートワークを普段の仕事に取り入れてみてもらえればと思います。