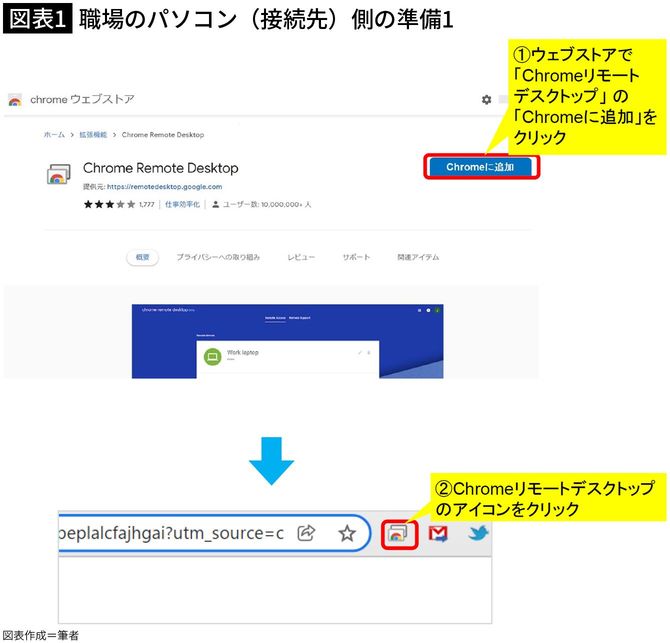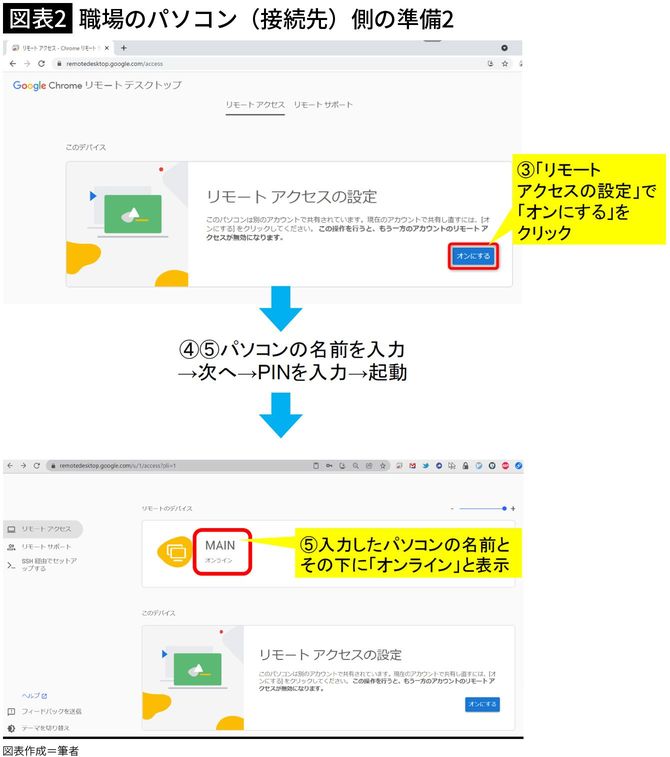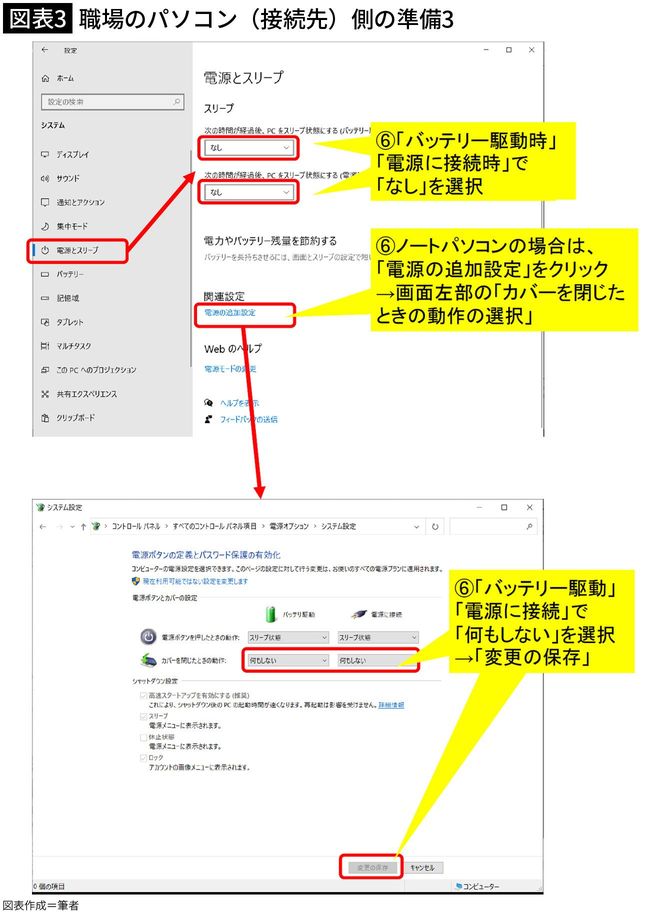職場のPCにしか入っていないソフトを遠隔で使える
ちなみにChromeリモートデスクトップを利用するまで私は、「TeamViewer」というツールを使ってリモートアクセスしていましたが、より手軽で経済的に使えるということで、近年はこちらに乗り換えています。
実際Chromeリモートデスクトップを使うと、自宅のパソコンから職場のパソコンをインターネット経由で遠隔操作して、必要なファイルを取り出したり、その逆に共有ドライブに手元のファイルを移動させるといったことができるようになります。
また、職場のパソコンにしか入っていないソフトを使って、何らかの処理を実行することもできます。普段パソコンを持ち帰らない人、重いから持ち歩きたくない人には、いざという時に助かるので、特に利用をお勧めしています。私もトライアスロンの大会参加などで、長期にわたって会社を空ける時に助けられています。
以下にChromeリモートデスクトップを使ってリモートアクセスするための、初期設定や各種利用方法について紹介したいと思います。
1.接続先(職場など)のパソコン側の準備
①接続先のパソコンにChromeウェブストアから「Chromeリモートデスクトップ」をインストール(無料)。
②職場パソコンのChromeのアドレスバーの右側に表示されるChromeリモートデスクトップのアイコンをクリック
③「リモートアクセスの設定」で「オンにする」をクリック
④「名前の選択」でリモートアクセスしたい端末を識別するためのパソコンの名前を入力→「次へ」
⑤「PINの入力」でリモートアクセス時のパスワード(6桁以上の任意の数字)を入力→「起動」をクリック→先ほど入力したパソコン名の下に「オンライン」と表示
⑥Windowsの[設定]画面→「システム」→「電源とスリープ」→「スリープ」項目の時間を「バッテリー駆動時」「電源に接続時」でいずれも「なし」を選択
→デスクトップパソコンの場合は、ディスプレイの電源をオフに
→ノートパソコンの場合は、画面下部にある「電源の追加設定」→画面左部の「カバーを閉じたときの動作の選択」→「カバーを閉じたときの動作の選択」欄で「バッテリー駆動」「電源に接続」でいずれも「何もしない」を選択→変更の保存
※有給休暇取得時など、もし何らかの事情で⑥の設定がされていない場合でも、職場にいる人にパソコンの電源をその都度立ち上げてもらえれば利用可能になります。