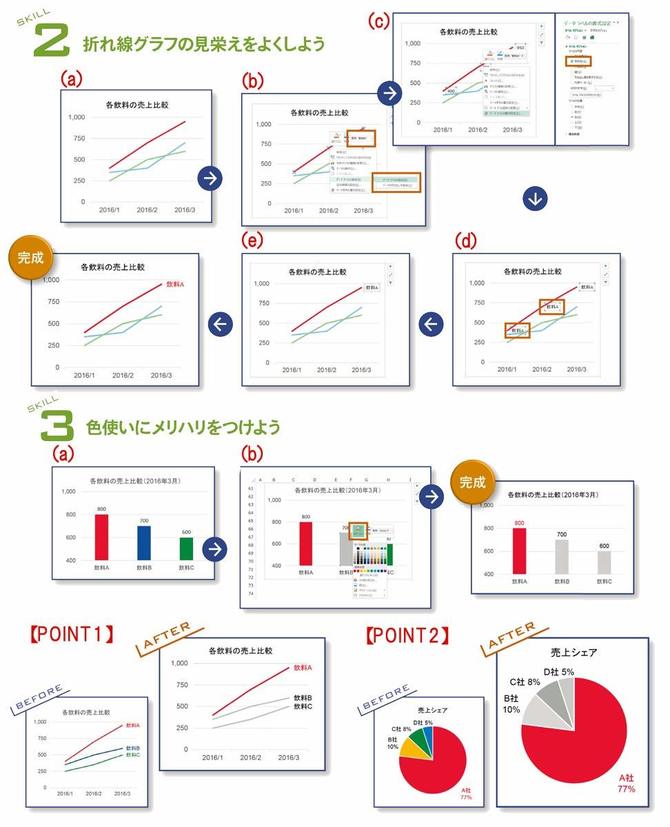[2]折れ線グラフの見栄えをよくしよう
エクセルでは凡例(データのタイトル)が表示される。しかしどの線が何を示すか、いちいち凡例を確認するのは面倒くさく、凡例がグラフ全体の中で邪魔になることも。そこで折れ線の端に項目を記すことで、より見やすいグラフを作りたい。
(a)線だけの折れ線グラフ。これだけだと、どの線が何を示すのかわからないため、項目をつける。
(b)項目をつけたい折れ線を右クリックして、「データラベルの追加」を選択する。
(c)データラベルを右クリックし、「データラベルの書式設定」をクリック。ラベルオプションの「系列名」を選ぶ。
(d)ラベルが「飲料A」を複数表示するので、最後の月以外の「飲料A」をクリックして、Deleteで削除。
(e)ひとつだけ残った「飲料A」のフォントをグラフと同色にすると、さらにわかりやすくなる。
【完成】凡例を確認する必要もなく、商品名と売れ行きがセットで頭に入る。ほかの色のグラフも同様に処理していこう。
[3]色使いにメリハリをつけよう
エクセルはさまざまな色が選べるため、思わず多用してしまいがち。しかしカラフルにしすぎると目障りなので、色使いにも注意を。強調したいグラフは赤に代表される暖色系で目立たせ、比較対象はグレーなど、地味な色でまとめるのがベターだ。
(a)同じ程度に明るくて濃い色を使用した、3本の棒グラフ。これでは強調させたい赤がいまいち目立たない。
(b)そこで色を変更したい縦棒を右クリック。「塗りつぶし」から、色を選ぶ。ここではグレーを採用。
【完成】強調したいグラフが赤ではっきり示された。「それ以外はグレーに統一」と決めておけば、色を悩む時間も省ける。
【POINT1】
折れ線グラフは、何色も使うと全体のバランスが悪くなる。赤とグレーで統一。
【POINT2】
円グラフは、ほかを全部グレーにするとわかりにくい。薄いグレーと濃いグレーを交互に。