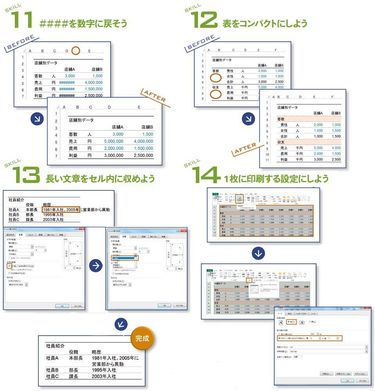【大きな表を1枚に印刷したい】
[11]####を数字に戻そう
横幅に収まらない長い数値を入力してしまうと、「####」とエラー表示されてしまう。横幅を直せば正しく表示できる。日付や時刻のセルに負の数値を入れても「♯」になるので、正の値を入れ直そう。
「#」表示された列番号の見出し右端(赤丸印、ここではDとEの境界線)をダブルクリック。すべての表示が見えるように自動調整される。
[12]表をコンパクトにしよう
全く余白のない表は見ていて息苦しいが、全体のスペースが限られているのであれば、空白は詰めておきたい。空白(赤丸印)の原因を作っている項目の行を変えて配置すると、横幅が詰まるので効果的だ。
行を分けたことで、背景色を変えて項目を強調できるメリットも。どこか詰められる余白がないか、目を配る習慣をつけよう。
[13]長い文章をセル内に収めよう
セル内の文字情報が長く、いびつに見えるときは、改行してまとめたい。セルを選び、右クリックして「セルの書式設定」を表示。そこで「配置」タブにある「折り返して全体を表示する」にチェックを入れればOK。
改行したことで、隣のセルの文字(この場合「役職」)が中間に位置してしまう際は「セルの書式設定」→「縦位置」→「上詰め」を選択するとスッキリ。
[14]1枚に印刷する設定にしよう
1ページにする予定が、印刷すると2ページに……。長い表をA4用紙に収めるとき、よく起きるトラブルだ。以下の方法で対処できるが、大きめの表を自動収縮すると見にくかったり、PC画面と印刷物で表示が異なることがある。一度試しにプリントアウトして、読めるかどうか確認を。
「ページレイアウト」タブから印刷範囲を指定し「ページ設定」→「次のページ数に合わせて印刷」をクリック。横縦の数を「1」に。