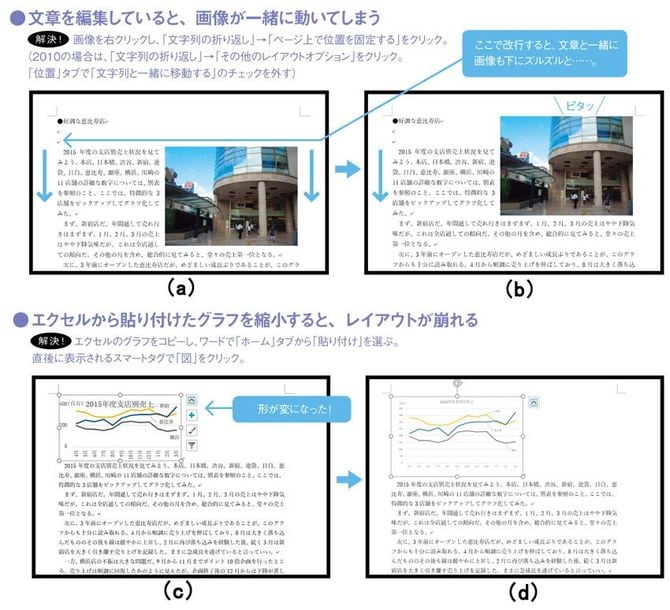【トラブル2】ワードに画像やイラストを入れるとき
次は図の話です。イラストや写真を入れると、ワードならではの困った現象に遭遇します。そう、画像が文字と一緒に動いてしまいますよね。これは「行内配置」といって、カーソル位置に特大サイズの文字が割り込んできたのと同じ状態になるためです。ワードはワープロソフトなので、画像は最初文字扱いで入ってきます。この「文字扱い」を解除するには、画像の上で右クリックして、「文字列の折り返し」から「行内」以外を選びます。このひと手間で、画像の位置を思い通りに変更できるように。文章を改行しても画像が一緒に動かないようにするには「ページ上で位置を固定する」を選べばOKです。
●文章を編集していると、画像が一緒に動いてしまう
⇒【解決】画像を右クリックし、「文字列の折り返し」→「ページ上で位置を固定する」をクリック。(2010の場合は、「文字列の折り返し」→「その他のレイアウトオプション」をクリック。「位置」タブで「文字列と一緒に移動する」のチェックを外す)
⇒【解決】画像を右クリックし、「文字列の折り返し」→「ページ上で位置を固定する」をクリック。(2010の場合は、「文字列の折り返し」→「その他のレイアウトオプション」をクリック。「位置」タブで「文字列と一緒に移動する」のチェックを外す)
(a)画像の上の行で改行すると、文章と一緒に右の画像も下へ移動してしまう。
(b)操作後は文章を編集しても、画像は動かなくなる。特定の位置に画像を固定しておきたいときに役立つ。
【トラブル3】ワードにエクセルのグラフや表を入れるとき
最後に、エクセルで作った表やグラフを貼り付ける場面。サイズを変更すると、レイアウトが崩れてしまって困ります。そんなトラブルは、貼り付けの形式を変えることで対処。貼り付けた直後にグラフや表の右下に現れる「スマートタグ」で、表の外観をエクセル、ワードのどちらに合わせるかを選んだり、画像に変換してレイアウトを固定したりできます。「リンク貼り付け」を選べば、エクセル側で数字が変更されたときに、ワードでも同時に更新されますよ。
これで、ワードの図表は思いのままに! ぜひお試しを。
●エクセルから貼り付けたグラフを縮小すると、レイアウトが崩れる
⇒【解決】エクセルのグラフをコピーし、ワードで「ホーム」タブから「貼り付け」を選ぶ。直後に表示されるスマートタグで「図」をクリック。
⇒【解決】エクセルのグラフをコピーし、ワードで「ホーム」タブから「貼り付け」を選ぶ。直後に表示されるスマートタグで「図」をクリック。
(c)エクセルからコピーしたグラフを縮小すると、グラフ内部のレイアウトがおかしくなってしまう。
(d)グラフが画像になり、縮小してもレイアウトは変わらなくなった。
(撮影=富田寿一郎)