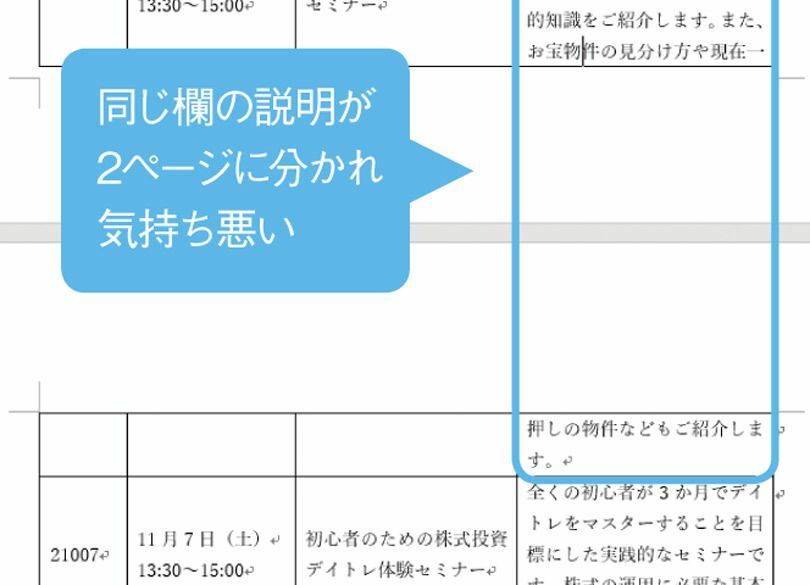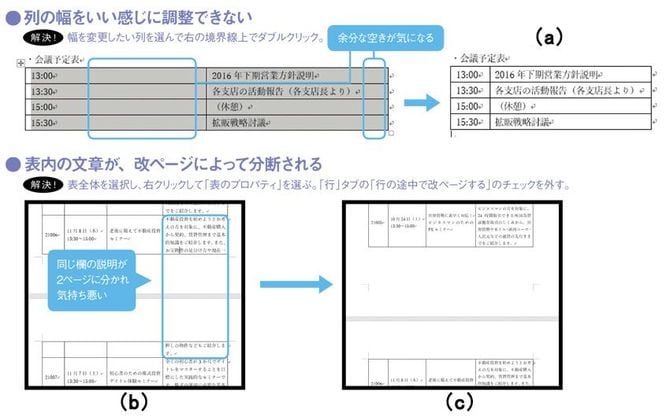表を作るとき、イラストや写真を貼るとき、エクセルのグラフを入れるとき……ワードがいうことを聞いてくれないのは、ワードなりの理屈があった! その道のプロが、図表を思い通りに操作する方法をご紹介。
【トラブル1】ワードで表を作るとき
「ワード図表問題」には、多くの人が悩まされているようです。でも、ワードの特性を理解して基本の操作を押さえておけば、驚くほど簡単に解決します。
まずはワードで表を作るとき。ネックは幅の調整でしょう。挿入した直後の表はページ幅いっぱいに広がるので、これが不格好で気になるのか、すぐに幅を変えようとする人が大勢います。ひとまずそれは置いておいて、先に文字を入力しましょう。列の幅は文字量を見ながら後でまとめて調整するほうが、効率的です。ワードの表をよく使うなら、表内をクリックするとリボンに現れる「レイアウト」タブを見ておくとよいでしょう。実務レベルで使える表の編集機能が集結しているからです。
●列の幅をいい感じに調整できない
⇒【解決】幅を変更したい列を選んで右の境界線上でダブルクリック。
⇒【解決】幅を変更したい列を選んで右の境界線上でダブルクリック。
(a)それぞれの列内の最長データがちょうど収まる幅に変更された。
●表内の文章が、改ページによって分断される
⇒【解決】表全体を選択し、右クリックして「表のプロパティ」を選ぶ。「行」タブの「行の途中で改ページする」のチェックを外す。
⇒【解決】表全体を選択し、右クリックして「表のプロパティ」を選ぶ。「行」タブの「行の途中で改ページする」のチェックを外す。
(b)きりの悪いところで改ページされてしまい、読みづらい表になってしまっている。
(c)一つの欄が同じページに収まるように調整され、読みやすい表になった。