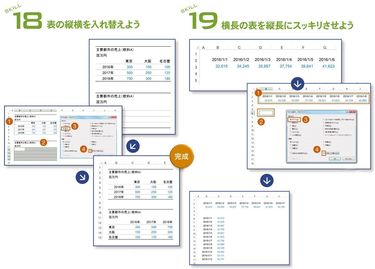[18]表の縦横を入れ替えよう
表を作成した後、やっぱり縦軸と横軸を入れ替えたほうが見やすいと思うこともあるだろう。だが、一から作り直すのは相当な手間だ。その際、縦と横を入れ替えた表を新しく作るのではなく、コピーしてほかの箇所に貼り付ける表の設定を変更しよう。これで簡単に縦と横が入れ替わる。
縦軸と横軸を変えたい表(1)をコピーし、貼り付けたい箇所(2)を選択。「形式を選択して貼り付け」から「値」(3)を選び、さらに「行列を入れ替える」(4)にチェックを入れる。
【完成】時系列が縦軸の表よりも横軸の表のほうが見やすくなる。
[19]横長の表を縦長にスッキリさせよう
スキル10の「CHECK!」でふれたように、日次などは縦に並んでいたほうが見やすいもの。しかし横に数字を並べたからといって、いちいち1つずつコピーして縦に並べる必要はない。スキル18の「行列入れ替え」を応用すれば、見やすい縦長の表がすぐにできあがる。
日付と数字をすべて(1)コピーし、貼り付けたい箇所(2)を選択。「形式を選択して貼り付け」から、「貼り付け」は「すべて」(3)のままで、「行列を入れ替える」(4)にチェックを入れる。
【完成】完成した表。なおこの章で多用した「形式を選択して貼り付け」は、ショートカットもある。[Alt]→[H]→[V]→[S]の順番でキーを押すと、画面が現れるので利用したい。
これだけ覚えて!「ショートカットキー」18選
▼Altキーを活用
●背景色を変更――【Alt】【H】【H】
●文字の色を変更――【Alt】【H】【F】【C】
●フォントを変更――【Alt】【H】【F】【F】
●右揃え――【Alt】【H】【A】【R】
●左揃え――【Alt】【H】【A】【L】
●名前を付けて保存――【Alt】【F】【A】
●印刷範囲を指定――【Alt】【P】【R】【S】
●印刷ページの設定――【Alt】【P】【S】【P】
●すべてのエクセルファイルを閉じる――【Alt】【F】【X】
▼Ctrlキーを活用
●書式設定――【Ctrl】+【1】
●行・列を挿入――【Ctrl】+【+】
●上書き保存――【Ctrl】+【S】
●印刷する――【Ctrl】+【P】
●1つのエクセルファイルを閉じる――【Ctrl】+【W】
●文字から文字へ一気に移動――【Ctrl】+【矢印】
●データの端まで選択――【Ctrl】+【Shift】+【矢印】
●他シートへ移動――【Ctrl】+【PageDown】
●参照元のセルへ移動――【Ctrl】+【[ 】
モルガン・スタンレーの投資銀行部門で、顧客企業のM&A、資金調達案件に携わる。現在は、スマートニュースにて財務企画担当。全国でエクセルセミナーや企業研修を行う。著書に『外資系投資銀行のエクセル仕事術』。