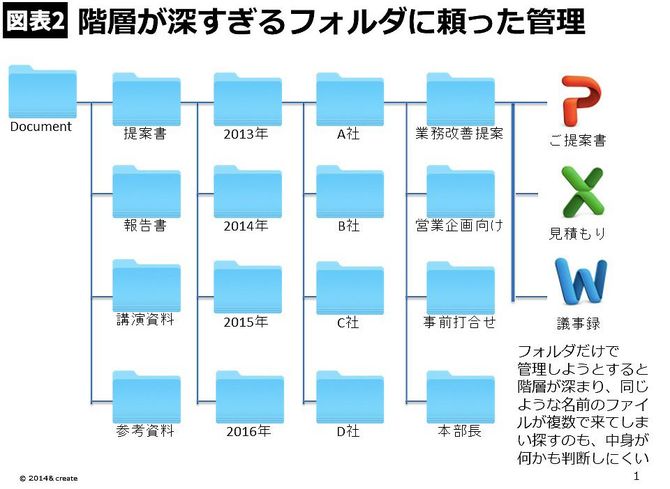「タグ」機能を活用してファイルを管理
フォルダは仕事の内容にもよりますが、私の場合には仕事のタイプ別に大きく分け、その下に日付とイベント名をつけたフォルダを入れる、という二階層にしています。フォルダに入れるのが、命名ルール通りのファイル名をつけた自分のファイルだけであればすぐに探し出せますが、いただいたファイルは名前がまちまちなので、フォルダも日付別・イベント別くらいまでの分類は必要になります。
また、一つのファイルを複数のカテゴリやテーマで管理したい場合に便利なのが「タグ」機能です。タグは、ファイルに任意のキーワードをつける機能です。通常、1つのファイルは1つのフォルダの中にしか入れられません。仮に、あるファイルを「日付別」と「資料のテーマ別」という2つのカテゴリで管理したい場合、フォルダで対応しようとすると2つのフォルダを作り、それぞれに同じファイルを置かなければならなくなります。これだと修正が発生した場合に両方のファイルを直すことになり手間がかかります。
こうした手間を省いてくれるのがタグ機能です。ファイルにタグ付けすることで、複数のキーワードで検索が可能になるのです。タグ機能とファイル名のルールを使いこなせば、煩わしいフォルダ管理から解放され、かつファイルを見つけやすくなります。
デスクトップには「ショートカット」しか置かない
●NG:デスクトップに作業ファイルを保存→OK:デスクトップはショートカットリンクだけ
デスクトップに作業中のファイルがたくさん置かれている方を見かけますが、2つの理由でおすすめではありません。
1つ目の理由は、「とりあえず」で作成したファイルが増えてくると、フォルダに移すのがついつい面倒になりがちだからです。前述のように複雑なフォルダ管理にしなければ、フォルダに作業ファイルを作るのも面倒ではないので、作り始めるときからフォルダ上で作成しておけば、あとで保管しなおす手間がなくなります。
2つ目の理由は、パソコンの画面をプロジェクターで投影した際に、デスクトップが映ることがあるため、情報漏洩の観点から好ましくないことです。私はコンサルタントとして仕事をしているので、デスクトップ上にクライアント企業名が類推できるようなファイルを置くことはリスクがあります。そのため、何も置かないようにしています。
とはいえ、作業中のファイルを何度もフォルダから開くのは面倒、よく使うファイルは開きやすいところに置いておきたいという気持ちになりますね。そうした場合にはそのファイルやフォルダのショートカットリンクだけを、デスクトップに貼っておきましょう。ショートカットリンクの名前だけを変えておけば元のファイル名は変える必要はなく、デスクトップを見られても安全ですし、作業が終わったらリンクだけを削除すれば、デスクトップはすぐに綺麗に片付きます。