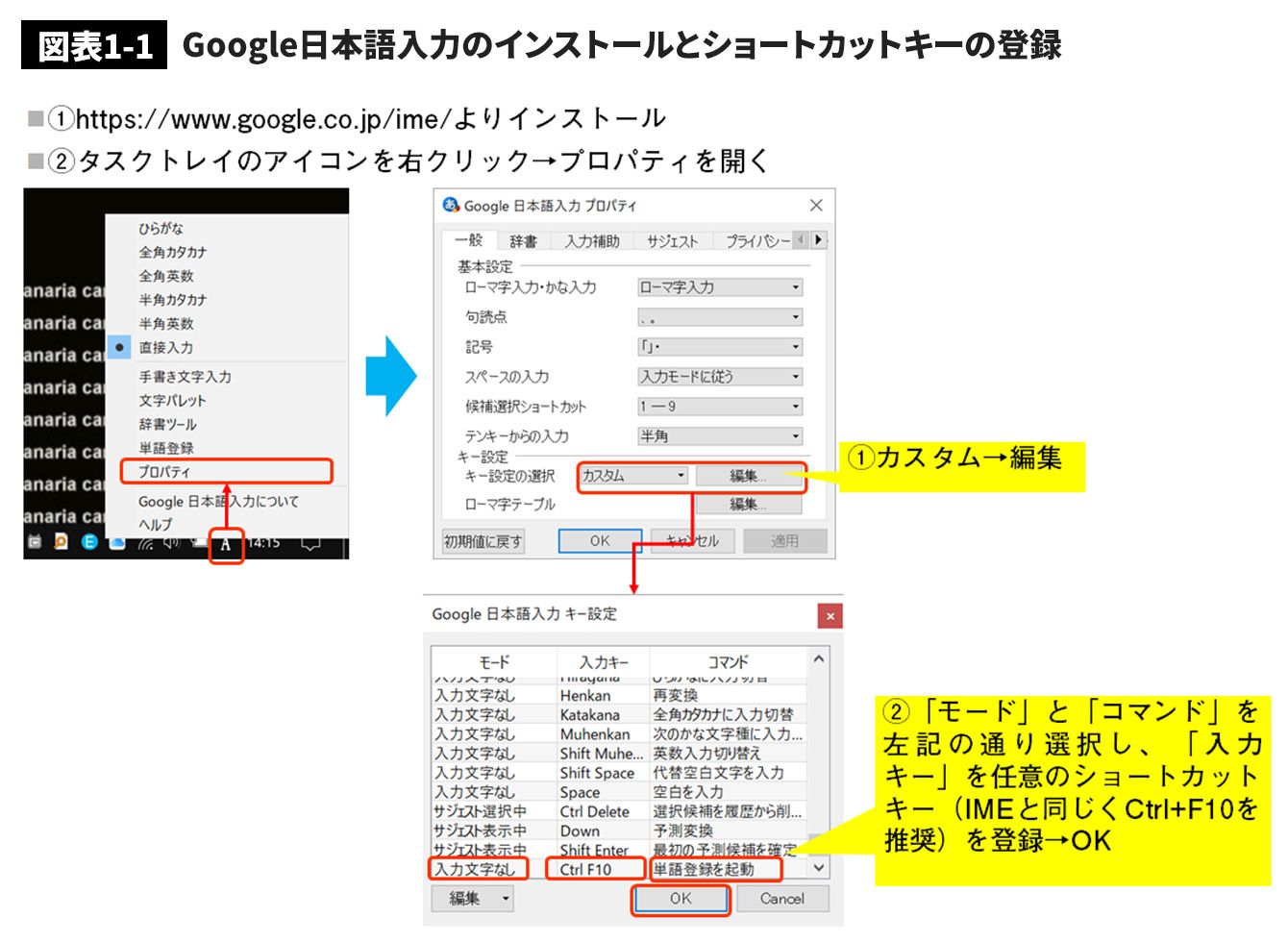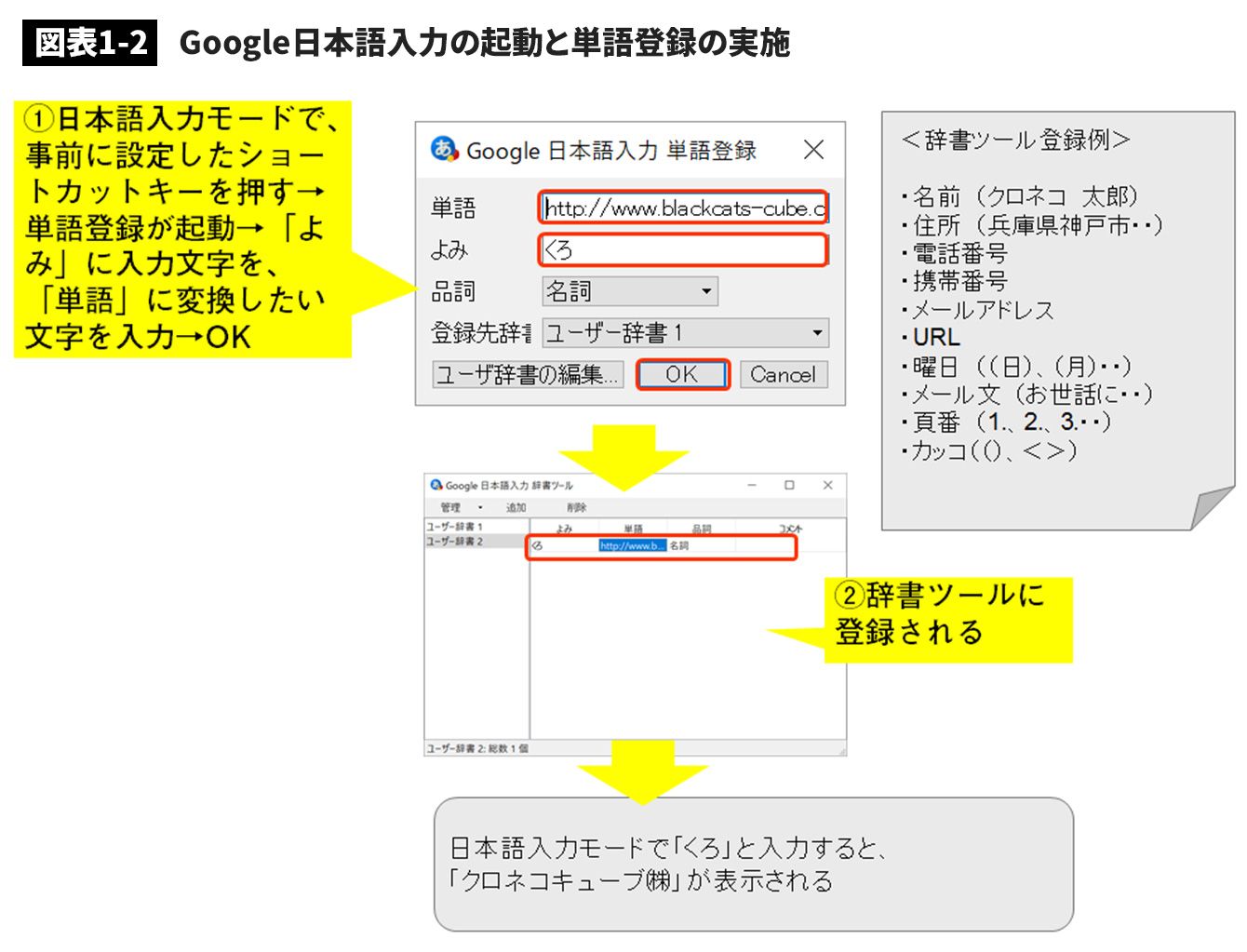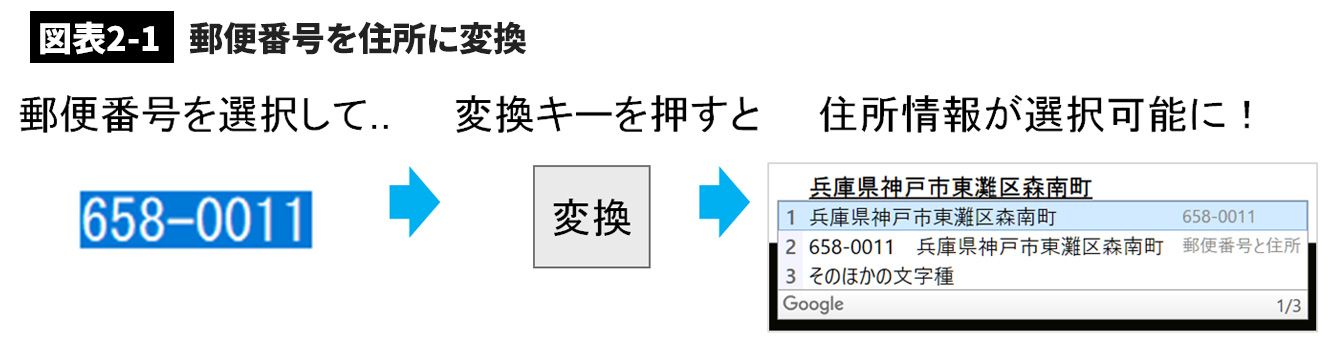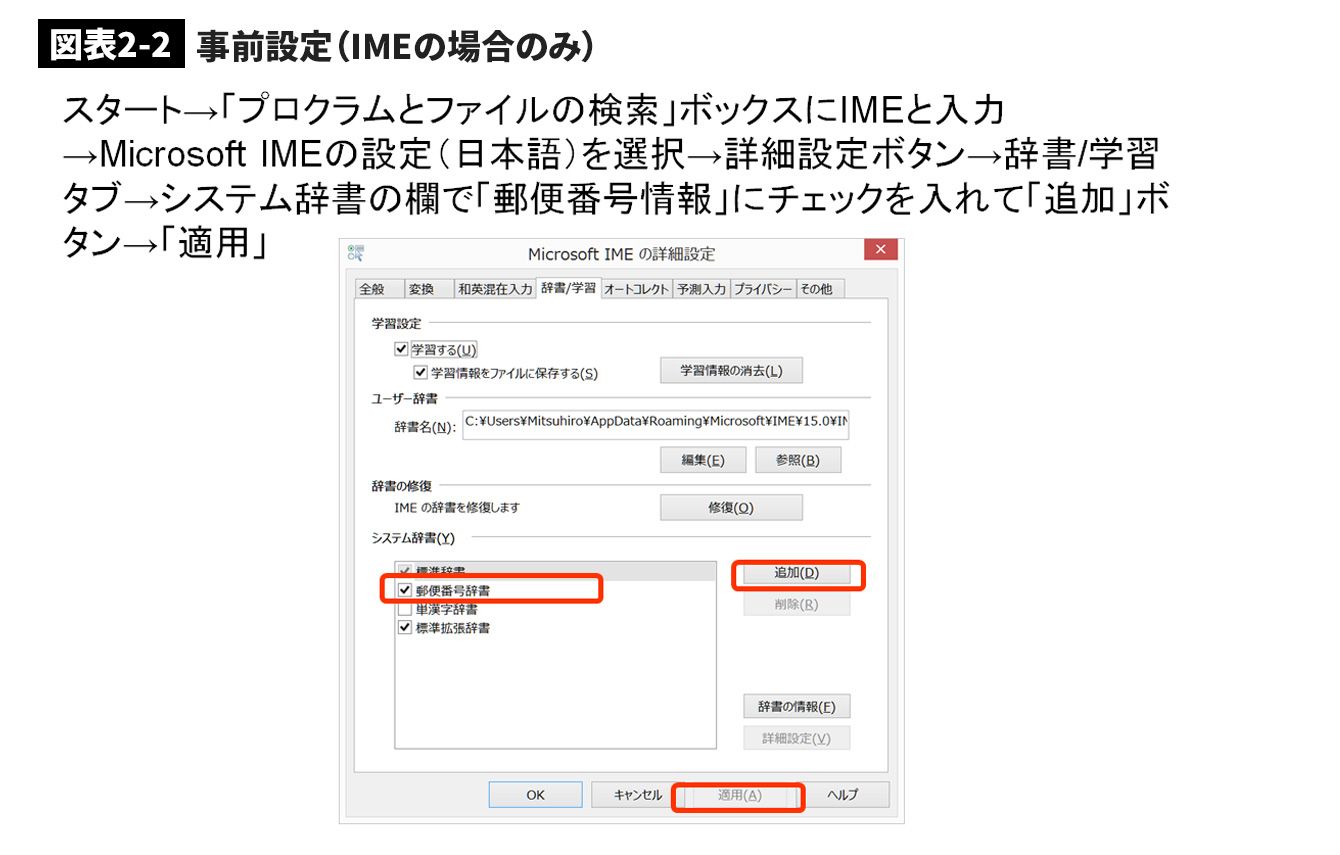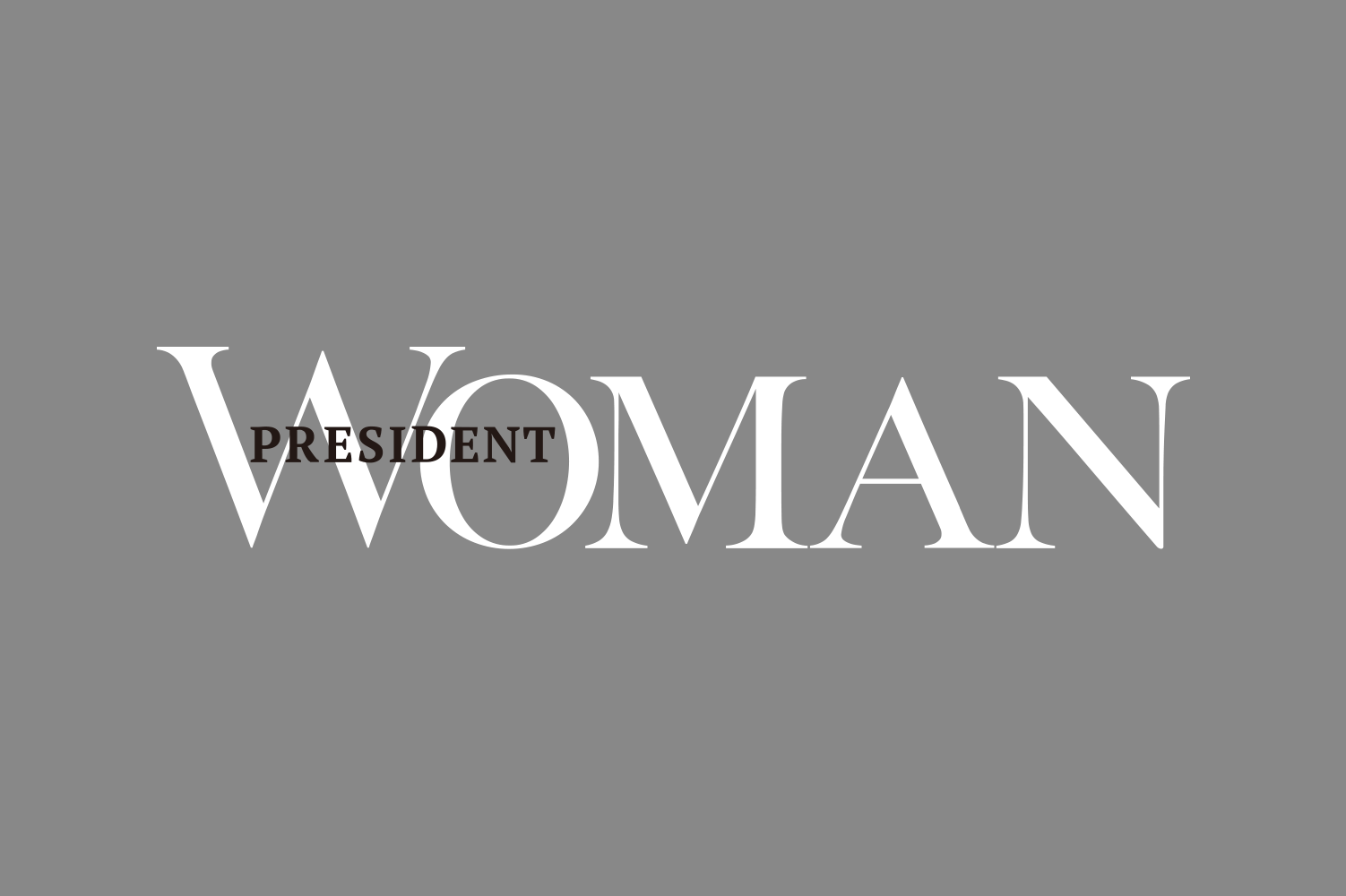一番効率的なPCワザの磨き方とは
今のパソコンは、たくさんのアプリケーションや便利機能で溢れかえっています。それらを仕事に役立てようとして、ついあれこれ手を出しがちですが、実際に使いこなせているものはごくわずかではないでしょうか?
たくさんのアプリケーションや機能をまんべんなく知っているよりも、WindowsやOfficeソフトの基本的な機能を使いこなせる方が、日常的なメリットは大きいでしょう。
WindowsやOfficeソフトは共通で使えるワザも多く、一つ覚えてしまえば、異なるアプリケーション上でも同様の操作ですませることができます。以下に、そんな便利な技を5つ厳選してご紹介します。
1.よく使う言葉は辞書登録しておく(Windows共通)
日本語入力ツールは、Windows標準の「Microsoft IME」や「Google日本語入力」が有名ですが、これらの辞書ツールに、日頃よく使う言葉を登録しておけば、2・3文字入力するだけで、任意の言葉や単語に変換してくれます(私は予測変換の精度が気に入って「Google日本語入力」をインストールして使っています)。(図表1‐1)
IMEならCtrl + F10、Google日本語入力はプロパティからキー設定しておけば、ショートカットキーで単語登録ツールを起動せることができます。
辞書ツールの起動後は、「よみ」の欄に入力する文字を、「単語」の欄に表示させたい文字を入力すれば、辞書登録完了です(図表1‐2)。
ちなみに私は、よく使う定型文や単語の他、自分の「名前」や「携帯番号」「メールアドレス」「住所」「会社URL」など、300件以上の言葉が登録されており、大変重宝しています。
2.郵便番号を一瞬で住所に変換する(Windows共通)
私は名刺の情報は、名刺管理ソフトを使わず全てエクセルで作った一覧に集約しています。その入力時に重宝しているのが、日本語入力ツールの住所変換機能です。
日本語入力ツールは、Windows標準のMicrosoft IMEやGoogle日本語入力が有名ですが、いずれも郵便番号を文字選択して「変換」キーを押すと、その番号に該当する住所情報が表示されます。たとえば「658‐0011」なら「兵庫県神戸市東灘区森南町」と変換してくれます(図表2‐1)。
Google日本語入力を使う場合には不要ですが、Microsoft IMEを使う場合には、事前設定が必要です。スタート→「プロクラムとファイルの検索」ボックスにIMEと入力→Microsoft IMEの設定(日本語)を選択→詳細設定ボタン→辞書/学習タブ→システム辞書の欄で「郵便番号情報」にチェックを入れて「追加」ボタン→「適用」です(図表2‐2)。