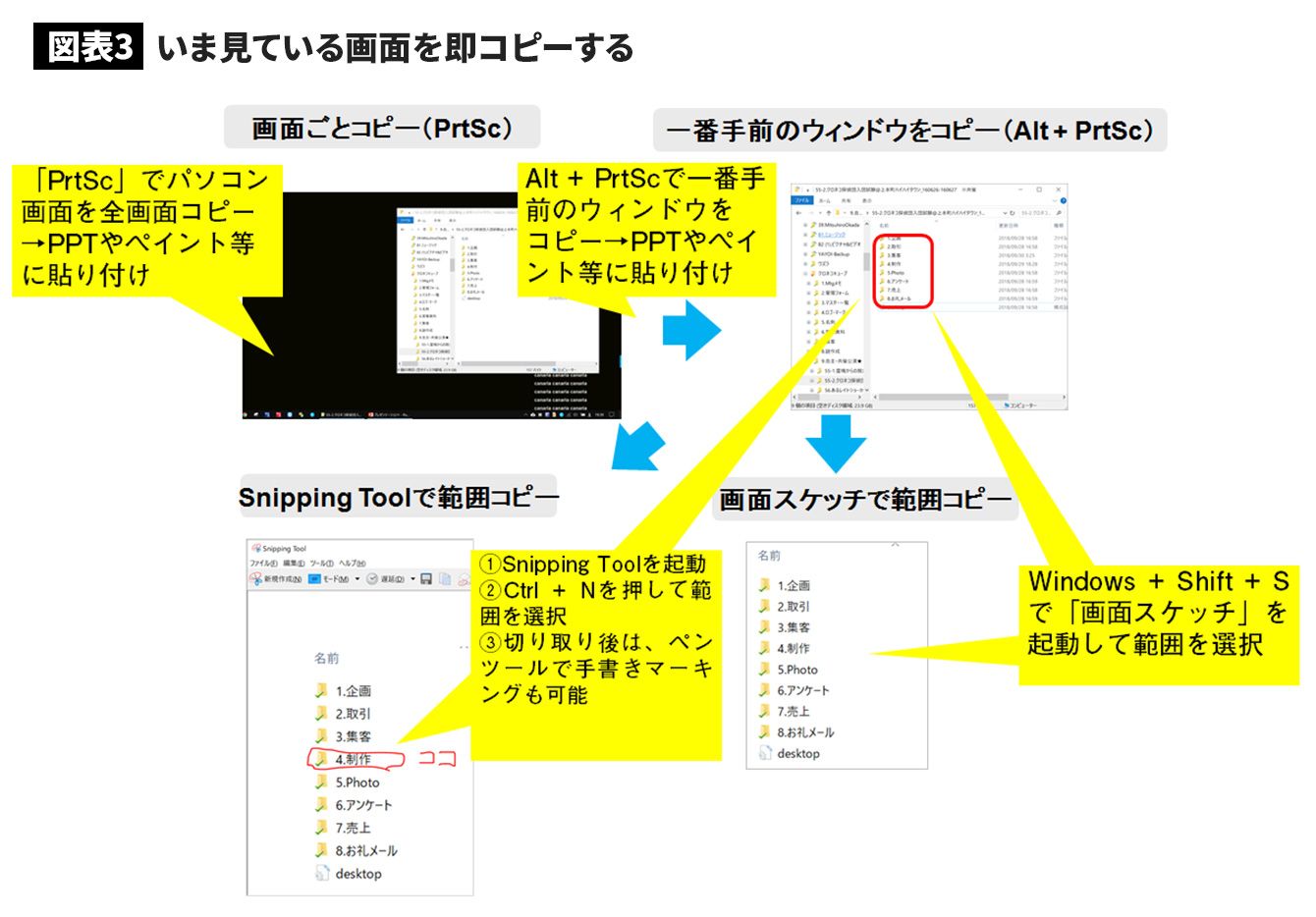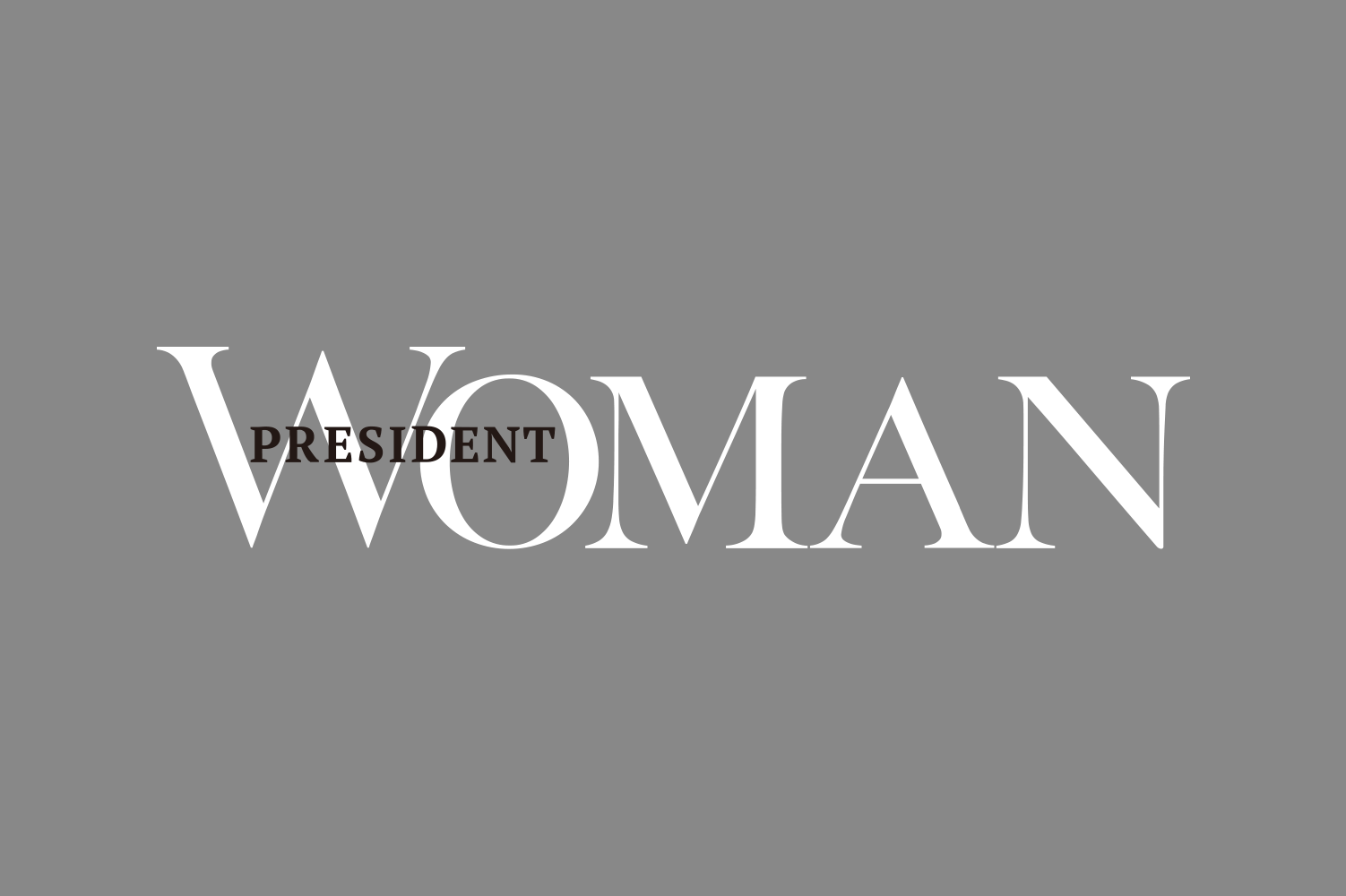画面を一瞬でコピーする方法4パターン
3.いま見ている画面を即コピーする(Windows共通)(図表3)
画面ごとコピー(PrtSc)
コピーしたい画面でPrtScを押すと、画面全体がコピーされた状態になります。その後は画像としてパワーポイントなどオフィスソフトに貼り付けることができます。もしファイルとして保存したい場合は、画像上で右クリックして「図として保存」を選択して「保存ボタン」を押します。パソコントラブルの症状を物理的に離れた場所にいる人にメール等で伝える時などに、役立ちます。
一番手前のウィンドウをコピー(Alt + PrtSc)
複数のウィンドウが開いている状態でAlt + PrtScを押すと、一番手前にあるウィンドウだけがコピーされます。背景や余計なアプリケーションまでコピーされるのを避けられるので、パソコン画面が掲載されたマニュアルや文書作成時に、大変役立ちます。
Snipping Toolで切り取りコピー(起動してCtrl + N)
画面の必要箇所だけ切り取ってコピーしたい場合には、スタート→アクセサリ→Snipping Toolでアプリケーションを開き、「新規作成」ボタンを押すと、画面が霧がかった状態になり、コピーしたい箇所だけドラッグして切り取り選択します。PrtScを使ったコピー方法よりは解像度が落ちますが、容量も軽く、手軽に切り取りコピーができるので、他人への伝達やちょっとした資料作成時に大変便利です。よく使う人はタスクバーに登録しておくか、一発起動のランチャー設定をお勧めします。
画面スケッチで切り取りコピー(Windows + Shift + S)
画面スケッチはWindows10から装填された機能ですが、Snipping Toolと同様に、いま見ている画面の一部を切り取ることができます。Snipping Toolとの違いは、Windows + Shift + Sを押すと、アプリケーションが起動することなく、そのまま範囲選択してコピーをすることができます。Snipping Toolはいずれ廃止されるとの話も浮上しているため、今のうちにこの機能に慣れておくといいかもしれませんね。