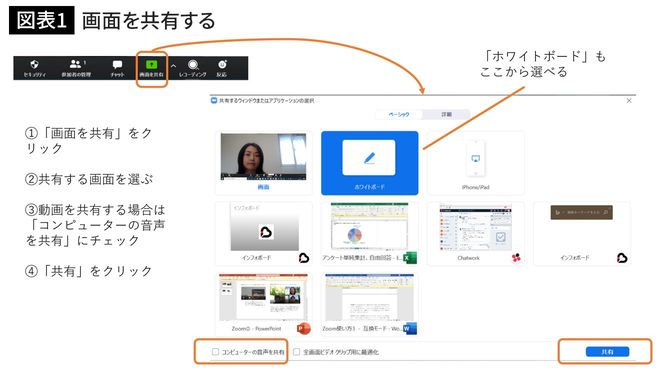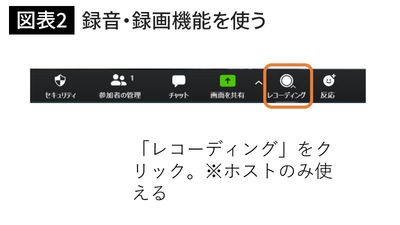5つのテクをマスターしてZoom初級者を卒業
——それができたら一目置かれそうですね。ほかにも「Zoom慣れしているな」と思われる中級ワザがあれば教えてください。
【大竹】次の5つができれば「中級者」と言えると思います。
①画面共有
②録音・録画機能を使う
③参加者の誰かを共同ホストにする
④チャットを活用する
⑤ブレイクアウトルームを使う
①は言葉とあわせて、PDFなどのファイルやブラウザ、動画などを画面に表示しながら説明できる機能です。使い方は簡単で、画面内にある「画面共有」をクリックしてから共有したいファイルを選ぶだけ。これは参加者全員が使える機能です。
【芹澤】少し注意が必要なのは、動画を共有する場合。例えばYouTubeを見せたい時は、画面共有をしつつ「コンピューターの音声を共有」というボタンもクリックする必要があります。これをしないとYouTubeの音声が聞こえてきません。全員音が聞こえないと結構なパニックを引き起こすので(笑)、冷静に対処できれば一目置かれると思います。【図表1】
【大竹】②の録音・録画機能を自由に使えるのはホストだけで、ほかの参加者はホストの許可が必要です。画面内の「レコーディング」を押すと録音・録画が始まり、停止後には録音データ、録画データ、チャットのテキストデータが送られてきます。後で会議の内容を見直したい時に便利で、私もよく使っていますね。将来的には、ここに自動議事録機能も入ってくるのではと思います。【図表2】
ホストとプレゼンを同時にやるのは無理がある
【大竹】③の「共同ホスト」とは、ホストとほぼ同じ権限を持つ人のこと。自分が主催する会議で、「誰かに進行をサポートしてほしい」「トラブル対処も代わりにしてほしい」と思ったら、参加者のうち誰かを共同ホストに設定しておくと便利です。
例えばプレゼン会議では、運営のサポート(ホスト機能を使う)と発表者の2役をこなすのはなかなか大変です。プレゼンの最中は、参加者に音声トラブルが起きても対応してあげられませんし、途中から参加してくる方がいた場合の対応も大変です。共同ホストはそんな時の強い味方。まずは自分が主催する会議で使ってみて、少し慣れたら人の会議で共同ホストになってサポートを買って出てあげると、とても感謝されると思います。
【芹澤】④のチャット機能は、参加者が大勢になってくると発言のタイミングがかぶりやすくなるため、活用の機会が増えてきます。ホストはチャット欄を常時表示して、参加者の会話を見ながら、意見がまとまったら指名して発表させるなどうまく進行していってほしいですね。
【大竹】⑤の「ブレイクアウトルーム」は、ディスカッションやワークショップの際に便利な機能です。Zoomでは1つの会議を最大50のセッション(ブレイクアウトルーム)に分割でき、ホストは参加者を各セッションへ振り分けることができます。リアルの会議やワークショップで、班ごとに分かれて座るのと同じ感覚ですね。共同ホストになったら、メインホストが話している間に振り分けを済ませておくと「デキる人」として一目置かれると思いますよ。