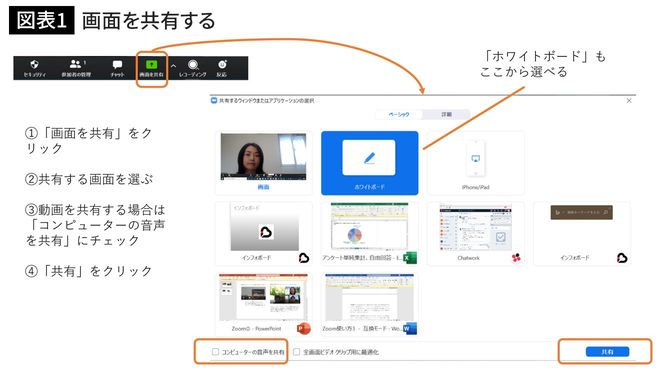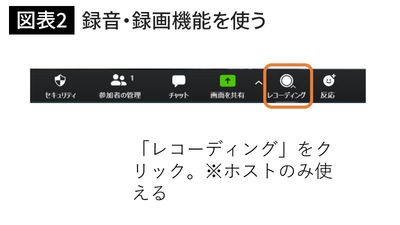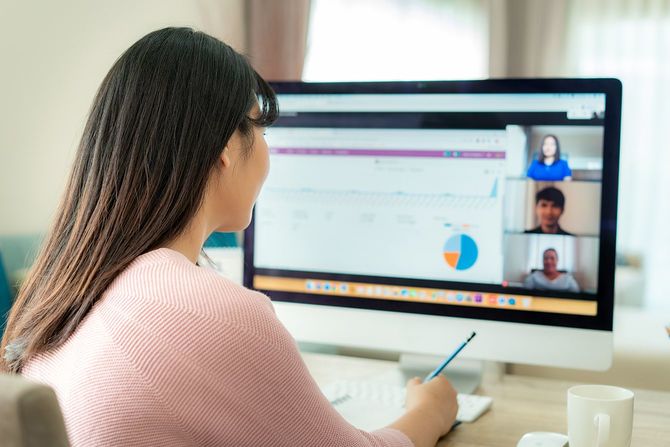
ホストはトラブルシューティング力を磨こう
——これまでは参加するだけだったZoom会議を「主催してみたい」と思った場合、事前に知っておいたほうがいいことはありますか?
【大竹】Zoomは無料で何回でも使えるアプリですが、参加者が2人を超えると40分という時間制限がかかります。3人で会議していたとしたら、40分経ったところで接続が切れてしまうわけです。ホスト(主催者)がもう一度ミーティングIDを発行すれば再び会議を始められますが、できれば切れ目なく続けたいところですよね。
そのためには、ホストがあらかじめ有料プランにグレードアップしておく必要があります。ビジネスでZoomを使う人は、すぐ有料プランに移行することがほとんど。会議するなら1時間ぐらいは必要だろうと考えるんですね。その点で言えば、無料版の「40分まで」という時間設定は本当に絶妙。Zoomが業績を大きく伸ばせた要因でもあると思います。
【芹澤】ホストを務める場合は、少しトラブルシューティングを知っておく必要もありそうです。Zoomの2大トラブルは「声が聞こえない」「画面が映らない」なので、初めて参加する人が困っていたらサポートできるよう、対応法を覚えておきましょう。声が聞こえなければマイクを「オーディオに参加」または「ミュート解除」に、画面が映らなければビデオをオンにするよう促してあげてください。
【大竹】声でアドバイスできない場合は、相手の画面へ行って、ミュート解除やビデオのオン設定を直接リクエストすることもできます。これはホストだけが使える機能です。
5つのテクをマスターしてZoom初級者を卒業
——それができたら一目置かれそうですね。ほかにも「Zoom慣れしているな」と思われる中級ワザがあれば教えてください。
【大竹】次の5つができれば「中級者」と言えると思います。
①画面共有
②録音・録画機能を使う
③参加者の誰かを共同ホストにする
④チャットを活用する
⑤ブレイクアウトルームを使う
①は言葉とあわせて、PDFなどのファイルやブラウザ、動画などを画面に表示しながら説明できる機能です。使い方は簡単で、画面内にある「画面共有」をクリックしてから共有したいファイルを選ぶだけ。これは参加者全員が使える機能です。
【芹澤】少し注意が必要なのは、動画を共有する場合。例えばYouTubeを見せたい時は、画面共有をしつつ「コンピューターの音声を共有」というボタンもクリックする必要があります。これをしないとYouTubeの音声が聞こえてきません。全員音が聞こえないと結構なパニックを引き起こすので(笑)、冷静に対処できれば一目置かれると思います。【図表1】
【大竹】②の録音・録画機能を自由に使えるのはホストだけで、ほかの参加者はホストの許可が必要です。画面内の「レコーディング」を押すと録音・録画が始まり、停止後には録音データ、録画データ、チャットのテキストデータが送られてきます。後で会議の内容を見直したい時に便利で、私もよく使っていますね。将来的には、ここに自動議事録機能も入ってくるのではと思います。【図表2】
ホストとプレゼンを同時にやるのは無理がある
【大竹】③の「共同ホスト」とは、ホストとほぼ同じ権限を持つ人のこと。自分が主催する会議で、「誰かに進行をサポートしてほしい」「トラブル対処も代わりにしてほしい」と思ったら、参加者のうち誰かを共同ホストに設定しておくと便利です。
例えばプレゼン会議では、運営のサポート(ホスト機能を使う)と発表者の2役をこなすのはなかなか大変です。プレゼンの最中は、参加者に音声トラブルが起きても対応してあげられませんし、途中から参加してくる方がいた場合の対応も大変です。共同ホストはそんな時の強い味方。まずは自分が主催する会議で使ってみて、少し慣れたら人の会議で共同ホストになってサポートを買って出てあげると、とても感謝されると思います。
【芹澤】④のチャット機能は、参加者が大勢になってくると発言のタイミングがかぶりやすくなるため、活用の機会が増えてきます。ホストはチャット欄を常時表示して、参加者の会話を見ながら、意見がまとまったら指名して発表させるなどうまく進行していってほしいですね。
【大竹】⑤の「ブレイクアウトルーム」は、ディスカッションやワークショップの際に便利な機能です。Zoomでは1つの会議を最大50のセッション(ブレイクアウトルーム)に分割でき、ホストは参加者を各セッションへ振り分けることができます。リアルの会議やワークショップで、班ごとに分かれて座るのと同じ感覚ですね。共同ホストになったら、メインホストが話している間に振り分けを済ませておくと「デキる人」として一目置かれると思いますよ。
Zoom会議を渋る上司はどう誘うべきか
——初心者を卒業しようと思ったら、まずはホストを経験してみることが大事ですね。さらに慣れてきた時に向けて「通なワザ」も教えてください。
【大竹】Zoomには「ホワイトボード」とコメントを付けるというメニューがあります。リアル会議で使う白板と同じように、テキストや図などを書き込むことができる機能ですね。画面共有の際にコメントを付ける機能を使って図などの一部分を矢印で指し示すこともできるので、「ココはどういうことですか?」と聞きたい時も伝わりやすいですよ。
【芹澤】使い方に慣れてきたら、次はマイクやカメラ選びにも気を配ってみてほしいですね。Zoomはデバイスが1人1台なら快適なのですが、一方は1人、もう一方は複数人でデバイス1台となると途端にやりにくくなります。全員の顔が見えない、誰がしゃべっているのかわからないなど、1人側のほうはものすごいストレスなんですよ(笑)。
このストレスを減らすため、当社では複数人が一度に映る高性能カメラと高音質のマイクスピーカーをセットにした「WEB会議サポートセット」の貸し出しなども行っています。これらを使うとストレスが激減します。
——会議がより快適になりそうですね。最後に、Zoom会議は柔軟な働き方を広める上でも効果的だと思うのですが、デジタルデバイスに抵抗感のある上司に積極的に使ってもらうにはどうしたらいいでしょうか。
【大竹】いきなり「Zoom会議しましょう」と言うと身構えてしまうかもしれないので、Zoom飲み会のノリで歓迎会などを開いて「部長も顔を出してください」と誘ってみてはどうでしょうか。それなら敷居も低いですし、うまく使えなくてミスがあっても、和やかな雰囲気でサポートしてあげられますよね。
【芹澤】最初は職場からZoom会議をして、誰か慣れている人がそばにいる状態で実施するのもいいと思います。画面を見て話してもらえば便利さがわかると思うので、興味を持ったら次は1人でも参加できるようにPCの設定を手伝ってあげては。そのためにも、自分自身もある程度のスキルは身につけておきたいですね。
【大竹】Zoom会議は「慣れ」だと思います。今回お話ししたこと以外にもさまざまな機能があるので、慣れさえすれば皆でもっと便利に使えるはず。世代に関わらず、誰もが当たり前のように使いこなせる日が来るのも、そう遠くはないと思います。