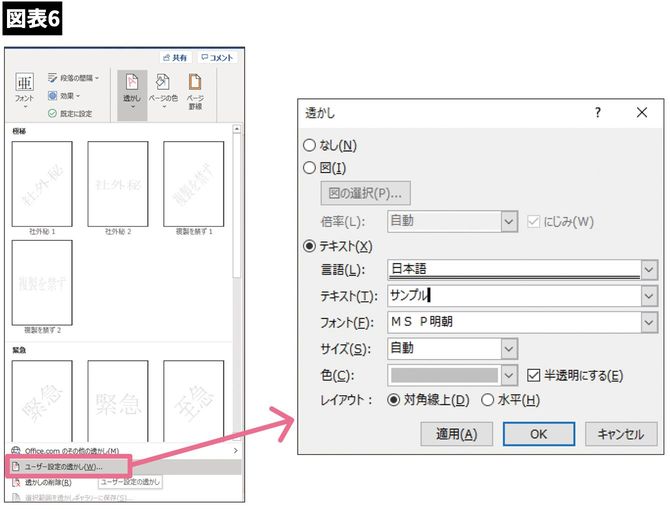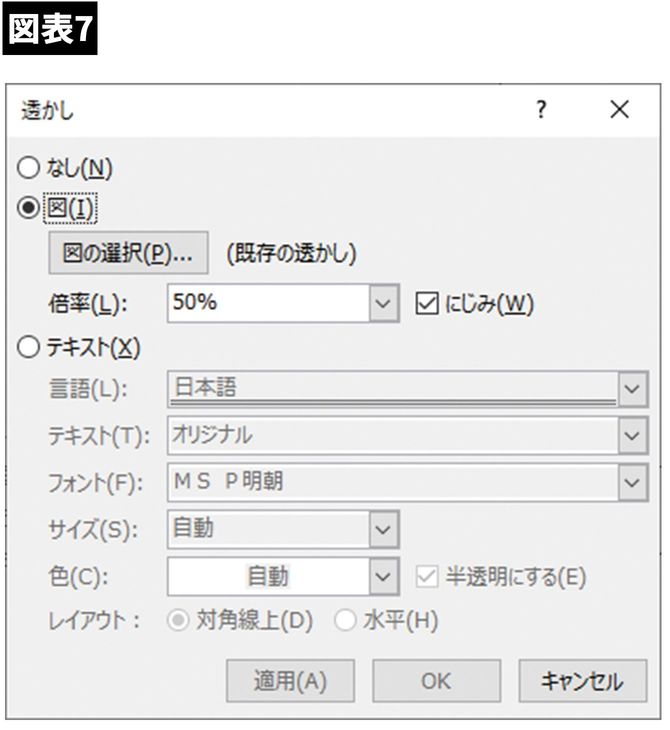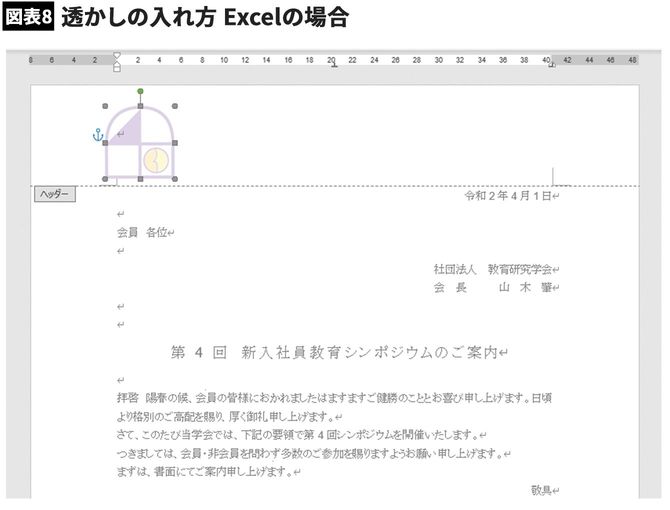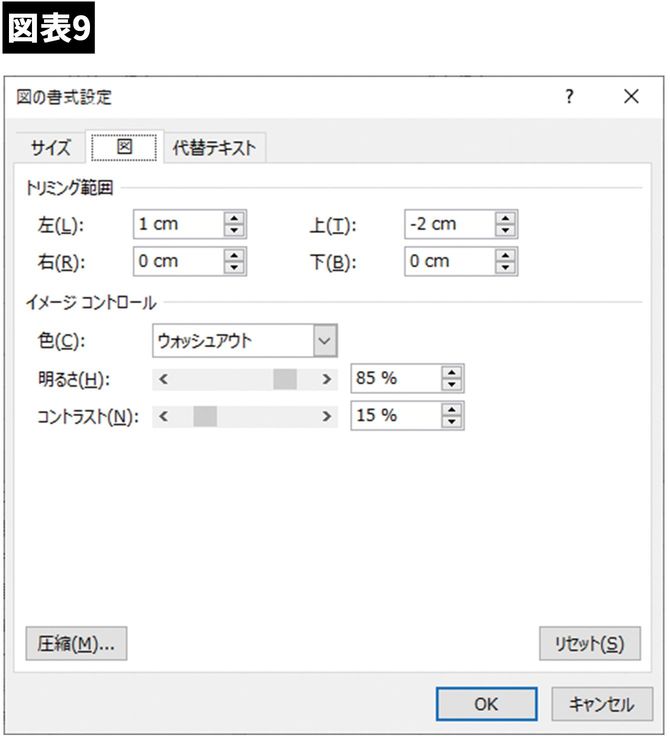透かしの入れ方 Wordの場合
Wordでテキストを挿入
①[デザイン]タブ→[ページの背景]グループから「透かし」をクリックします
②一覧にあるものであれば選択するだけで挿入されます。一覧にない透かしのテキストを挿入したい場合は、「ユーザー設定の透かし」をクリックします
③テキストをチェックし、テキストの枠内の▽をクリックし一覧から選択、または任意の文字を入力します
④OKボタンをクリックすると文書のすべてのページに透かしが挿入されます
Wordで図を挿入
もし、会社のロゴなどを透かしとして挿入する場合は、「透かし」ダイアログボックスの「図」にチェックをして画像ファイルを指定すれば、色が薄くなり用紙の中央に配置されます。サイズが自動になっていると用紙の中央に大きく表示されます。サイズを指定する場合は、倍率で調整しましょう。
また、用紙の中央に配置された図を移動したい場合は、上部余白をダブルクリックしてヘッダー・フッターの編集に切り替えます。これで図をドラッグして自由に移動できるので、適切な位置に移動させましょう。編集が終了したら本文内をダブルクリックすることで、ヘッダー・フッターの編集が終了します。
Excelで図を挿入
①[表示]タブ→[ブックの表示]グループから「ページレイアウト」をクリックします
②ヘッダー領域をクリックして[ヘッダーとフッター]タブを表示します。
③[ヘッダー/フッター要素]グループから「図」をクリックして、任意の場所から図を指定します(あらかじめ「社外秘」など文字の図を用意しておきます)
④「図の書式設定」をクリックし、[図]タブのイメージコントロールの色から「ウォッシュアウト」を選択します
⑤OKボタンをクリックするとワークシートのすべてのページに透かしが挿入されます
位置調整が必要な場合は「トリミング範囲」の「左」に正の値で図形が左に、「上」に負の値で図形が下に移動します。
文字の図のほかに会社のロゴマークも同様に設定できます。
写真=iStock.com
日本大学芸術学部卒業。CATVの制作ディレクター退職後、独学でパソコンを学び、下町浅草に完全マンツーマンのフォーティネットパソコンスクールを開校。受講生は初心者からビジネスマン・自営業の方まで2000人を超える。行政主催の講習会のほか企業に合わせたオリジナル研修や新入社員研修など、すべてオリジナルテキストにて実施。PC講師だけでなく、Web制作企画や商店の業務効率化のアドバイスなども行う。著書に『Wordのムカムカ!が一瞬でなくなる使い方』『Excelのムカムカ!が一瞬でなくなる使い方』(技術評論社)がある。