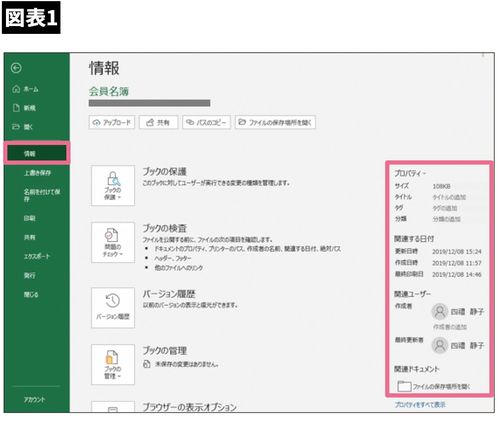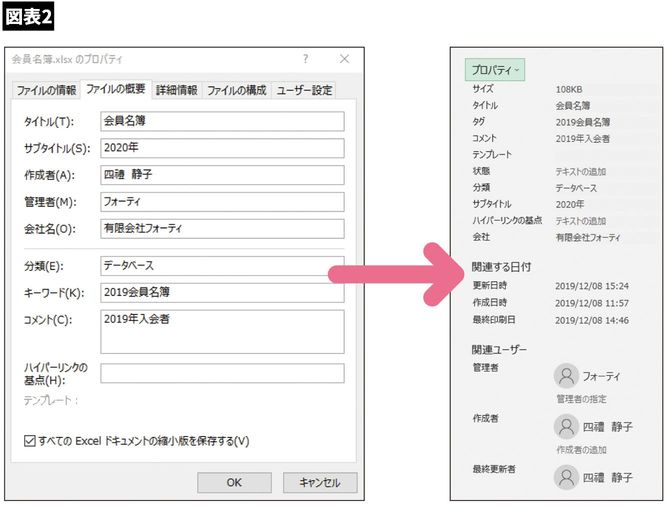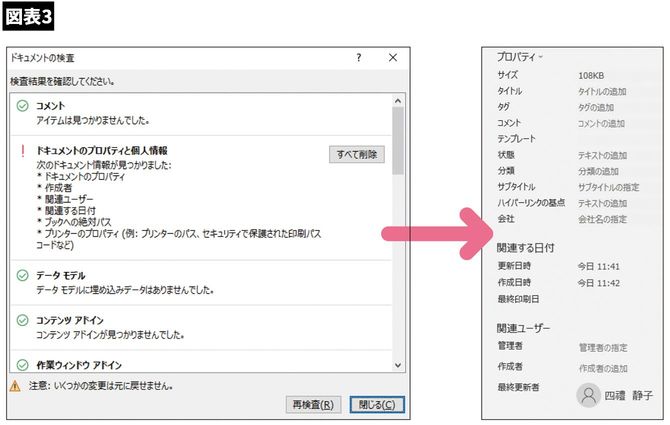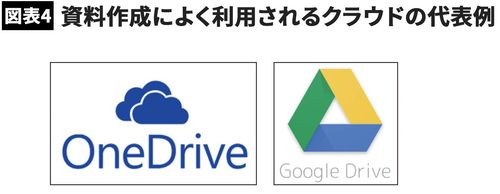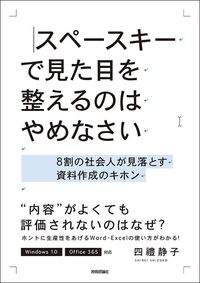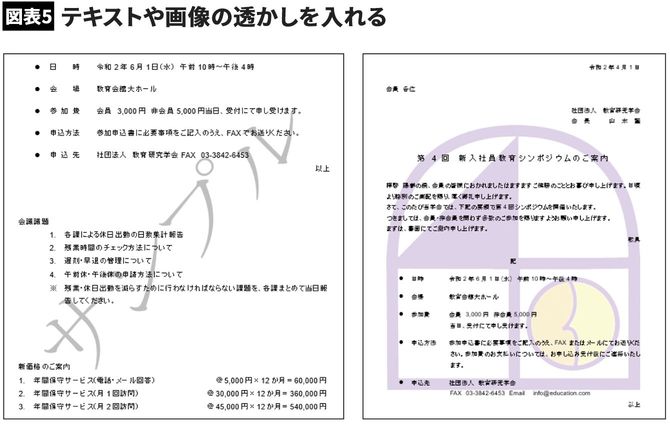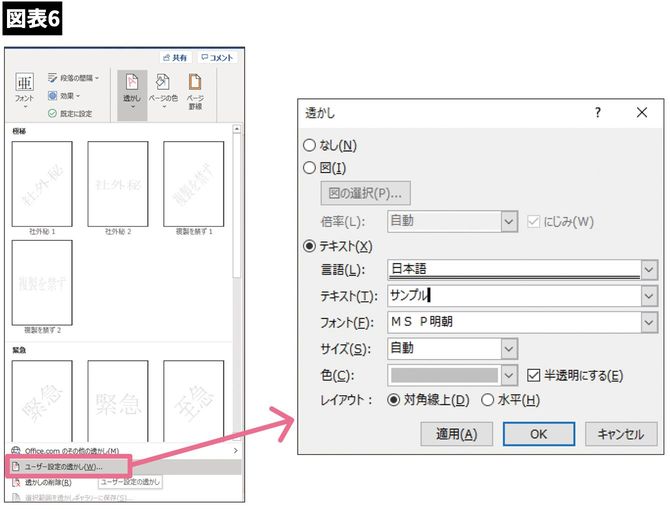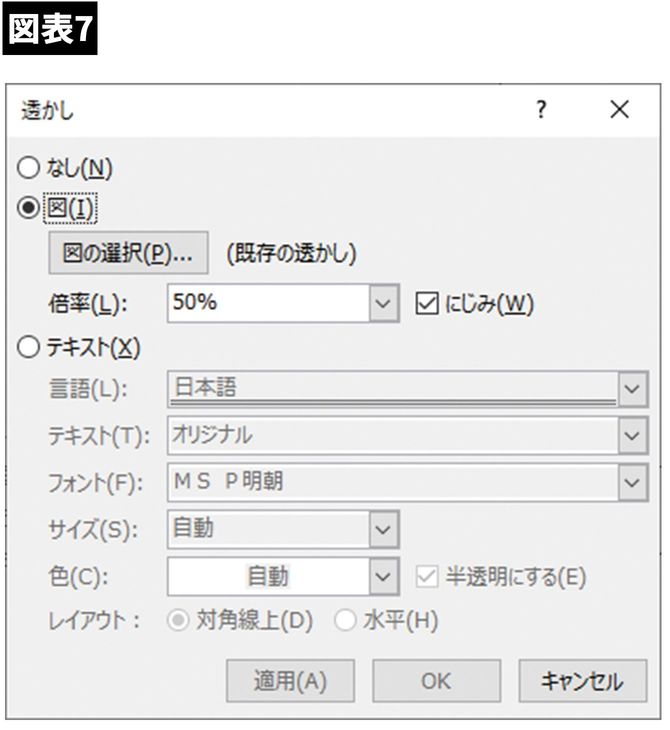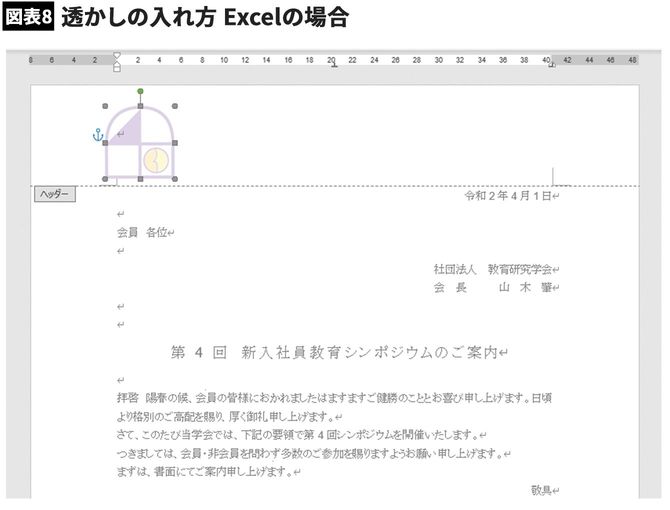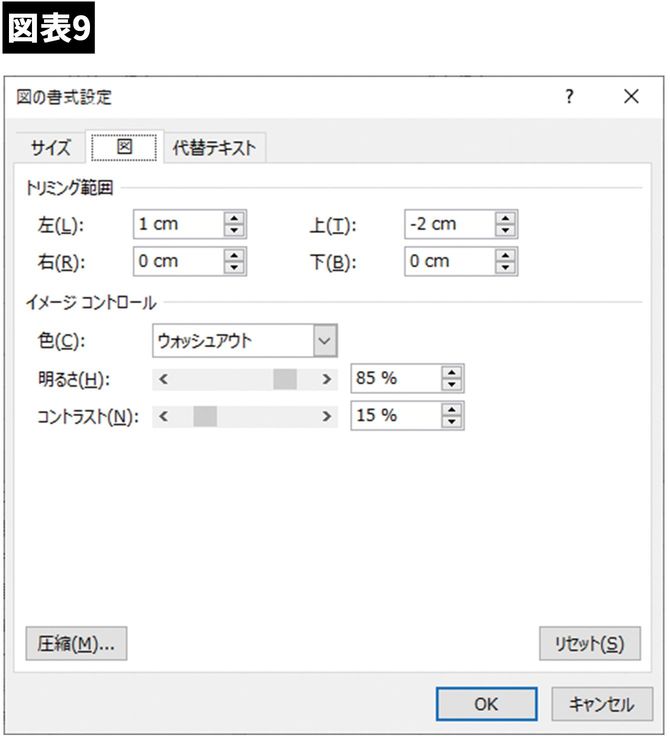※本稿は四禮静子「スペースキーで見た目を整えるのはやめなさい~8割の社会人が見落とす資料作成のキホン」(技術評論社)の一部を再編集したものです。

あなたの資料、ホントに共有して大丈夫ですか?
・企画書や報告書を社内で共有する
・提案書やデータ資料を社外の人と共有する
……などのように、仕事は「複数の人」との共同作業。共有する前に資料内容だけでなく、以下の点も必ず確認しましょう。
・資料の中に含まれる「個人情報」を管理する
・資料の持つ「役割」をだれでもすぐにわかるようにする(サンプル、複製、社外持ち出し禁止、コピー禁止、大至急回覧、など)
資料を渡すために相手の会社へ出向いたり、上司のデスクへ持っていったりということも、最近ではかなり少なくなってきました。取引先とはメールでデータのやりとりをし、社内の連絡事項もメールで伝えることが一般的です。さらには、いまやクラウドにデータを保存し共有する時代。便利になっている一方でセキュリティの問題も無視できません。
資料のセキュリティをどのくらい意識しますか?
「資料にパスワードを設定しておりますので、下記パスワードにてご覧ください」
というファイルが添付されたメールをいただいたことがありました。セキュリティを考えてパスワードを設定したにもかかわらず、メールの本文にパスワードが記載されているのでは何の意味もありません。悪意のある外部の人間に資料を添付したメールを盗聴されてしまえば、もちろん本文に記載したパスワードも盗聴されてしまいますね。
また、複雑なパスワードが別便で送られてきても、毎回開くのに手間がかかりめんどうです。そのため、最近ではファイルをクラウドに保存して「特定の相手とだけ共有する」など、メール添付を使用しないデータ共有も多く使用されています。
「添付メール」のセキュリティ以外にも「ファイルそのものの情報」のセキュリティは見落としていませんか?
ネットからダウンロードしたテンプレートを使用すると、知らない会社の名前がファイルに残っている場合があります。また、退職した人や前任者が作成したファイルを使いまわしていると、いつまでも作成者にその人の名前が記載されたままになってしまいます。
知らない間にファイルに書きこまれてしまう個人情報をそのままにしておかず、自分で管理できるようにしておきましょう。
作成者の個人情報がどう表示されるか確認してみよう
Word・Excelともに、[ファイル]タブの情報から個人情報を確認できます。右側のプロパティには、作成者や更新者、ファイルの容量などが表示されます。
表示されている情報を編集したい
①「プロパティ」→「詳細プロパティ」をクリックして、ダイアログを表示します
②「ファイルの概要」タブをクリックして、必要事項を入力してOKボタンをクリック。「情報」のプロパティに反映されます
個人情報をすべて削除したい
①「情報」→「問題のチェック」から「ドキュメント検査」をクリックすると「ドキュメントの検査」画面が表示されます
②検査ボタンをクリックすると検査結果が表示されます
③「ドキュメントのプロパティと個人情報」のすべて削除ボタンをクリックし、閉じるボタンで画面を閉じます
以上の手順でプロパティに書きこんだ情報をすべて削除できます。これで、個人情報を含まないファイルとして使用できるようになるのです。
知っておきたいクラウドのメリット・デメリット
「データを共有したい」
「USBでデータを持ち歩くのが不安」
「ファイルのバックアップをとっておきたい」
そんなときは資料をクラウドに保存しておくと、かんたんに共有・バックアップができます。さらに、USBでデータを持ち歩くと物理的に壊れてしまってデータが読みだせなくなってしまうこともありますが、クラウドに保存をしておけばUSBのようにデータが壊れる心配はありません。
資料をクラウドに保存する代表例として、
・WordやExcelと同じ製造元のMicrosoft社が提供する「OneDrive」
・Google社が提供している「Google Drive」
を利用することが挙げられ、以下のような特徴があります。
・無料で使用できるストレージ容量は、OneDriveが5GB、Google Driveが15GB
・OneDriveはWord・Excelのまま編集できる。Google DriveではGoogleアプリ(ドキュメント・スプレッドシート)で編集する
どこでも開ける利点もあるが、セキュリティには要注意!
双方の共通点は、両サービスとも、ネットにつながっているパソコン以外の機器(スマートフォン・タブレットなど)を使って、同じアカウントでログインをすれば、どこからでもアクセスできること。また、いずれもクラウド上で編集・更新からファイル共有までできるので、パスワードつきメールでデータをやりとりするよりも手軽にすばやく作業できることです。
ただし、ネット環境がないとアクセスできません。かといって、出先で安易にフリーWi-Fiなどに接続してしまうと、データを読みとられてしまう危険もあるのでよく考えて利用してください。
大事な書類は、透かしを入れて「資料の役割」を明確に
契約書のひな型作成や企画書の原案作成中に印刷してチェック・修正することもあるでしょう。そのとき、
「社内のチームに配布した資料が、まちがって社外に出てしまった!」
「まだ修正が必要なのに、先方に決定稿だと思われてしまった!」
なんてミスがおこらないようにしなければなりません。
そのため、重要書類や見本書類などの場合は、印刷前に「透かし」を入れておくことをおすすめします。共有するファイルは相手にも資料の状態がはっきりわかるように、印刷しなくても「進行中」「参考資料」などの透かしを有効に利用するといいですね。
さらに、透かし機能のメリットは挿入したテキストや図は「すべてのページの同位置に挿入される」ことです。たとえば、資料の背景に会社のロゴを挿入したいとき「透かし」として挿入すれば、通常の図の挿入と異なり「ページごと位置がズレて何度も調整する」という手間も省けます。そのうえ自動的に色が薄くなるので画像加工の手間すら省くことができるのです。
透かしの入れ方 Wordの場合
Wordでテキストを挿入
①[デザイン]タブ→[ページの背景]グループから「透かし」をクリックします
②一覧にあるものであれば選択するだけで挿入されます。一覧にない透かしのテキストを挿入したい場合は、「ユーザー設定の透かし」をクリックします
③テキストをチェックし、テキストの枠内の▽をクリックし一覧から選択、または任意の文字を入力します
④OKボタンをクリックすると文書のすべてのページに透かしが挿入されます
Wordで図を挿入
もし、会社のロゴなどを透かしとして挿入する場合は、「透かし」ダイアログボックスの「図」にチェックをして画像ファイルを指定すれば、色が薄くなり用紙の中央に配置されます。サイズが自動になっていると用紙の中央に大きく表示されます。サイズを指定する場合は、倍率で調整しましょう。
また、用紙の中央に配置された図を移動したい場合は、上部余白をダブルクリックしてヘッダー・フッターの編集に切り替えます。これで図をドラッグして自由に移動できるので、適切な位置に移動させましょう。編集が終了したら本文内をダブルクリックすることで、ヘッダー・フッターの編集が終了します。
Excelで図を挿入
①[表示]タブ→[ブックの表示]グループから「ページレイアウト」をクリックします
②ヘッダー領域をクリックして[ヘッダーとフッター]タブを表示します。
③[ヘッダー/フッター要素]グループから「図」をクリックして、任意の場所から図を指定します(あらかじめ「社外秘」など文字の図を用意しておきます)
④「図の書式設定」をクリックし、[図]タブのイメージコントロールの色から「ウォッシュアウト」を選択します
⑤OKボタンをクリックするとワークシートのすべてのページに透かしが挿入されます
位置調整が必要な場合は「トリミング範囲」の「左」に正の値で図形が左に、「上」に負の値で図形が下に移動します。
文字の図のほかに会社のロゴマークも同様に設定できます。