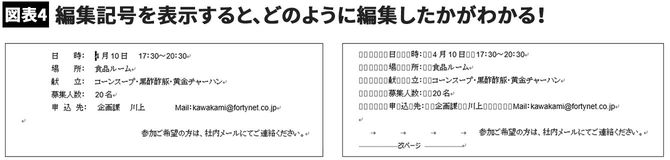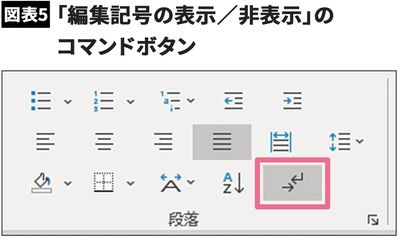Wordの「編集記号」が示す資料の美しさ
入力時にSpaceやTabを入力しても、画面上では空白になりどっちを入力しているのかわかりません。このように「どんな入力がされているのか?」がわからないと次のようなケースが起きてしまいます。
・中央揃えが設定されるべき段落にスペースが使用されていたため、文字を修正したら中央にそろわない
・インデントで字下げすべきところをタブでそろえているため、まちがってタブを削除して狂ってしまう
こんなときに「編集記号」を表示しておけば、どのように編集されているのか、ムダなスペースがどこにあるのかが一目瞭然になります。編集記号にはタブ・スペース・段落記号・隠し文字・アンカー記号などがあり、何を画面に表示するかは変更できます。通常はすべての編集記号が表示される設定になっています。
一見キレイに作成されたように見えても、編集記号を表示するとたくさんの編集記号が表示されてゴチャゴチャになる文書があります。しかし、美しい資料とは「編集記号を表示しても美しい」のです。つまり、いかに編集記号を減らすかが美しい資料作成のポイントになるのです。
編集記号の表示/非表示は[ホーム]タブ→[段落]グループから「編集記号の表示/非表示」をクリックしましょう。ボタン1つで変更できるので、常に表示しておくことをおすすめします。