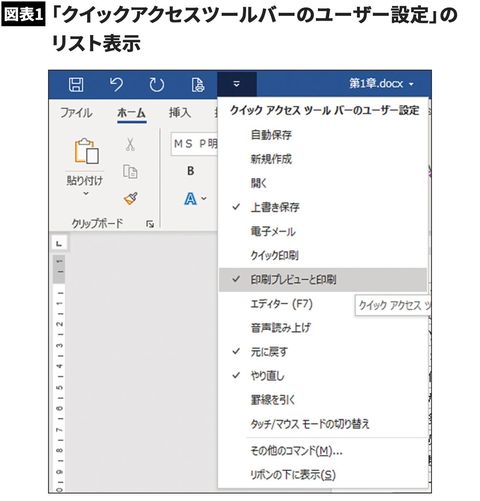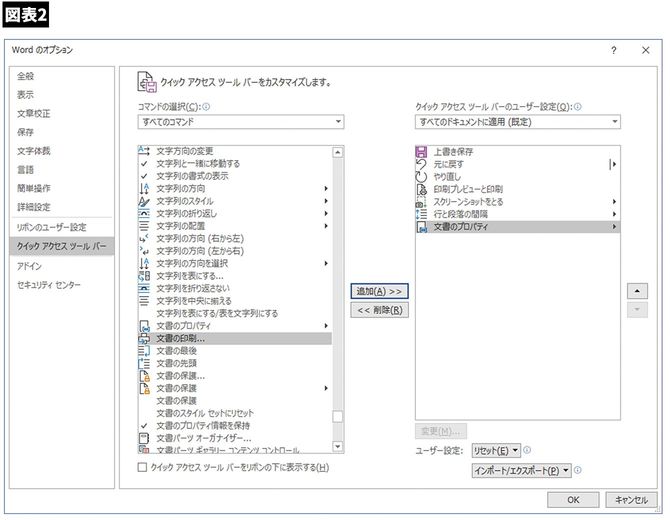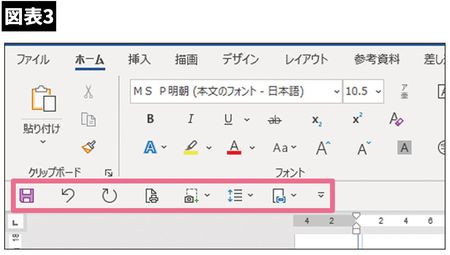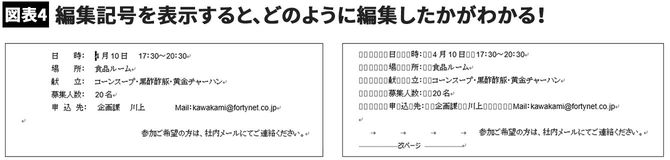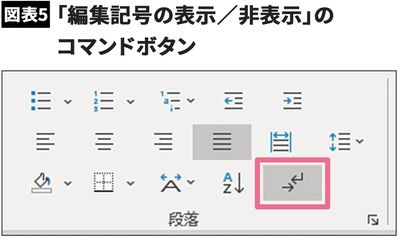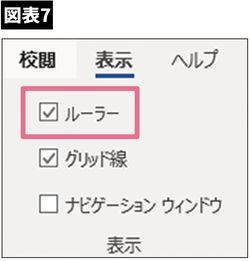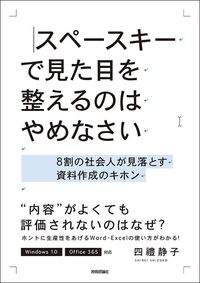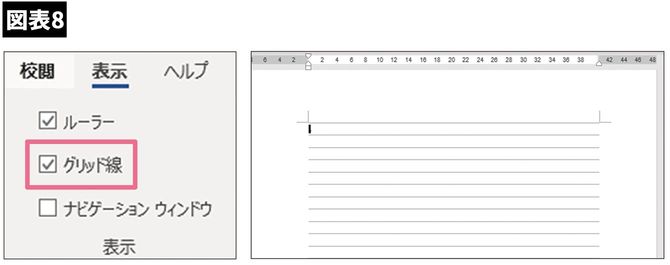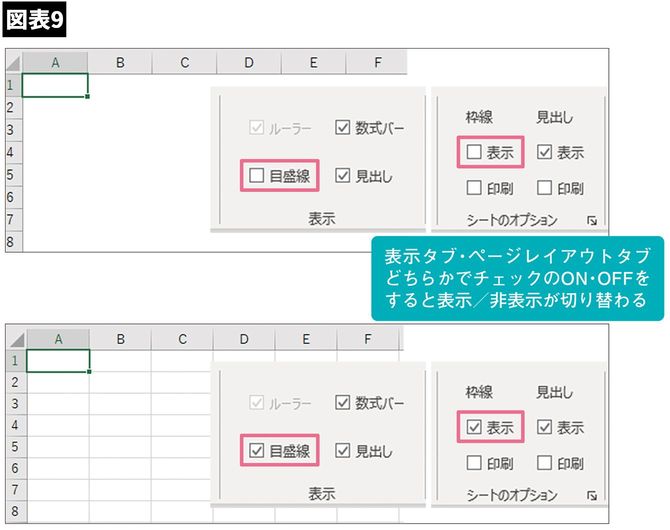※本稿は四禮静子「スペースキーで見た目を整えるのはやめなさい~8割の社会人が見落とす資料作成のキホン」(技術評論社)の一部を再編集したものです。

Excel、Wordを使いこなせる人はここが違う
より資料を短時間で作成するポイントとして、ソフトの画面表示を使いやすくすることが挙げられます。ソフトの画面には「リボン」「作業領域」の2つの領域があります。それぞれの領域で以下のように設定すると、編集作業がグッと効率的になるでしょう。
・作業領域→編集効率を上げるために、作業に応じたツールの表示/非表示を切り替える
ソフトを使いこなせている人と、使いこなせていない人の差はどこにあるでしょうか?
それは「よく使う機能がすぐ呼び出せるかどうか」です。
日常的にパソコンで作業するなら、たった1回のクリックでも減らしたいと思うのはみんな同じですね。たとえば、私たちが資料を作成していて一番使う「上書き保存」や「元に戻す」といったコマンドボタン。それらを集めてワンクリックで命令できるよう用意されているのが、タイトルバー左側にある「クイックアクセスツールバー」です。
ワンクリックで命令できるようカスタマイズ
初期値では「上書き保存・元に戻す・やり直す」の3つのコマンドボタンが登録されていますが、じつは自分でカスタマイズできます。
・リボンに表示されていない機能
・日常業務でよく使うボタン
などを登録して、ワンクリックで命令ができるようにしておくことも作業の効率を上げる方法です。業務内容によってクイックアクセスツールバーに設置したい機能は異なると思いますが、私は次のボタンを登録しています。
Word
・スクリーンショットをとる
・正方形/長方形の描画
・ぶら下げインデント
・線種とページ罫線と網掛けの設定
・段落のインデントと行間隔
Excel
・リンクした図として貼り付け
・ウィンドウ枠の固定
・データの取り込み
・貼り付けて行列を入れ替える
また、共通して「印刷プレビューと印刷」のボタンは使用頻度が高いので、どちらにも配置しています。
さらに、この際なので「上書き保存・元に戻す・やり直す」のショートカットキーは覚えてしまいましょう。
・元に戻す:Ctrl+Z
・やり直し:Ctrl+Y
「クイックアクセスツールバー」をカスタマイズ
クイックアクセスツールバーには初期値の3つのコマンドボタンのほかに、登録できるコマンドボタンがリストで表示されます。図表1のように、チェックを入れることでバーに追加できます。
しかし、あくまでもソフトが勝手に作成したリストですので、自分の業務で頻繁に使用するコマンドボタンがこの中にあるわけではありません。よって、以下の手順で機能を登録しましょう。
①「クイックアクセスツールバーのユーザー設定」の矢印からリスト表示をしたら「その他のコマンド」をクリック。クイックアクセスツールバーのカスタマイズ画面が表示されます
②コマンドの選択を「すべてのコマンド」に変更してすべての機能を表示します
③左側から追加したいコマンドを選択して「追加」をクリックして右側に追加します
④OKで画面を閉じるとクイックアクセスツールバーにコマンドボタンが表示されます
ボタンの数が増えたら、クイックアクセスツールバーをリボンの下に配置しておくと使いやすくなります。「クイックアクセスツールバーのユーザー設定」の矢印からリスト表示をしたら、「リボンの下に表示」をクリックしましょう。
Wordの「編集記号」が示す資料の美しさ
入力時にSpaceやTabを入力しても、画面上では空白になりどっちを入力しているのかわかりません。このように「どんな入力がされているのか?」がわからないと次のようなケースが起きてしまいます。
・中央揃えが設定されるべき段落にスペースが使用されていたため、文字を修正したら中央にそろわない
・インデントで字下げすべきところをタブでそろえているため、まちがってタブを削除して狂ってしまう
こんなときに「編集記号」を表示しておけば、どのように編集されているのか、ムダなスペースがどこにあるのかが一目瞭然になります。編集記号にはタブ・スペース・段落記号・隠し文字・アンカー記号などがあり、何を画面に表示するかは変更できます。通常はすべての編集記号が表示される設定になっています。
一見キレイに作成されたように見えても、編集記号を表示するとたくさんの編集記号が表示されてゴチャゴチャになる文書があります。しかし、美しい資料とは「編集記号を表示しても美しい」のです。つまり、いかに編集記号を減らすかが美しい資料作成のポイントになるのです。
編集記号の表示/非表示は[ホーム]タブ→[段落]グループから「編集記号の表示/非表示」をクリックしましょう。ボタン1つで変更できるので、常に表示しておくことをおすすめします。
Wordの“微妙なズレ”を無くす「ルーラー」
文字の配置が微妙にそろわないために、ムダな時間を費やしているケースがたくさんあります。特に行頭の場合、余白に文字がはみ出してしまったり、微妙にデコボコして文字がそろわなかったりすることはありませんか?
「今カーソルのある段落の設定がどうなっているのか」
それはリボンやルーラーで確認できます。ルーラーとは文字数を表す目盛りで、図表6のようにリボンの下に表示されます。インデントマーカーが0文字の部分や行末にキチンとそろっているかを確認するには、ルーラーが一番早いです。また、字下げした場合も文字の位置をルーラーで知ることができます。
初期値では非表示になっていますので、必ず表示するようにしておきましょう。[表示]タブ→[表示]グループの「ルーラー」にチェックを入れます。
ルーラーにはカーソルのある段落の設定内容が反映されます。
ここで大切なのは、「左インデント」と「右インデント」。通常は左が「0」右が「40」の位置にそろっています(ページ設定で右インデントの文字数は変化します)。これはこの段落が「1行40文字」ということです。
WordでもExcelでも「グリッド線」をうまく活用しよう!
グリッド線とは、段落やセルの幅や行を表す補助線のことです。表示していても、印刷はされません。
Wordでグリッド線を表示しておくと、行頭・行末の文字の配置やレイアウト時の行数がわかりやすくなります。ただし、表を作成するときは行の罫線とグリッド線が見分けにくくなるため、非表示に切り替えたほうがいいでしょう。
グリッド線を表示/非表示にするには、[表示]タブ→[表示]グループから「グリッド線」のチェックを切り替えます。
Excelはセルの位置がわかりにくくなるため、グリッド線(枠線・目盛線)を非表示にすることはあまりないでしょう。しかし、図形を描くときなどは非表示のほうがスムーズに作業できるので、表示/非表示は切り替えられるようにしておくと便利です。
Excelのグリッド線(枠線・目盛線)を表示/非表示にする場合は、[表示]タブ→[表示]グループの「目盛線」のチェックを切り替えます。または、[ページレイアウト]タブ→[シートのオプション]グループから「枠線」の「表示」チェックでも切り替えができます。