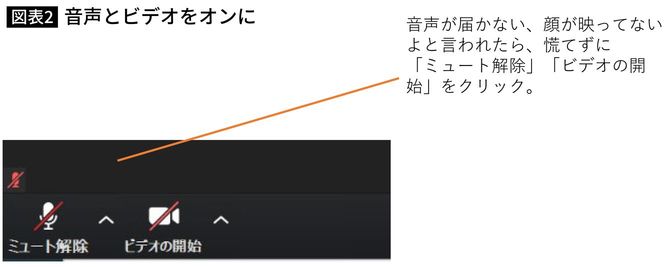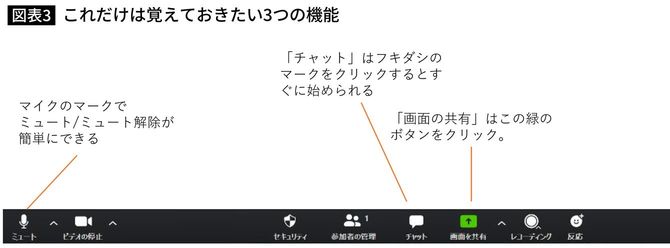押さえて安心、Zoomデビューのポイント5つ
——「会議前、初心者はココだけ押さえておくべし」というポイントはありますか?
【大竹】ポイントは次の5つになります。
②ギャラリービューで参加する
③画面共有の機能がある
④デスクトップを整理しておく
⑤ミュート機能をうまく使う
ひとつずつ説明していきますね。まず①は、先ほど芹澤が紹介したことと同じです。声を聞く・顔を映すといった機能を使うには、それぞれオーディオとビデオをオンにしておく必要があります。初心者の方はここを忘れて慌ててしまうことが多いようですね。
②は会議画面の右上にメニューがあり、「ギャラリービュー」にすると全員の顔が同じ大きさで映ります。もうひとつの「スピーカービュー」だと話している人が大きく映り、話者が変わると画面も入れ替わります。会議ではギャラリービューがおすすめです。Zoomでの講演やセミナーのときは話し手の画面に固定する方法もあります。
【芹澤】③の「画面共有」は、画面に資料などを映し出す時に使います。会議では資料を見せながら話し合うことも多いですよね。そんな時に画面下の緑色のボタンをクリックすると、自分が今PCで出している画面を共有することができます。ただ、初心者の方はデスクトップがそのまま映ってしまって慌てる場合が多いので、④のように、会議が始まる前にデスクトップをきれいに整理しておくことをおすすめします。
【大竹】⑤のミュート機能は、自分が話していない時の背景音を消すためのものです。静かな場所で参加している場合には必要ありませんが、カフェなど周囲の雑音が多い場所ではうまく使いたいですね。
このボタンを押すと、自分側の音声がすべて相手に聞こえなくなります。例えば、発言し終わったらいったんミュートをクリックして音を消し、次に発言する時が来たらまたミュートをクリックして解除するといった具合です。ミュート機能を使いこなすことは、Zoomでのマナーの1つですが、「大変そう」と思われるようでしたら、最初は静かな場所で参加したほうがいいでしょう。
最近は、会議に参加しながらタイピングする人も少なくありません。ただ、キーボードがカタカタいう音は、他の参加者に割と大きく聞こえてしまいます。わずらわしく感じる人も多いので、「タイピングするならミュートは必須」と覚えておいてほしいですね。
【芹澤】ミュートは、初心者の方にとってはつまずきポイントにもなりがちです。「声が届いていない」と思ったら、慌てずにミュートを解除しているかどうか確認しましょう。