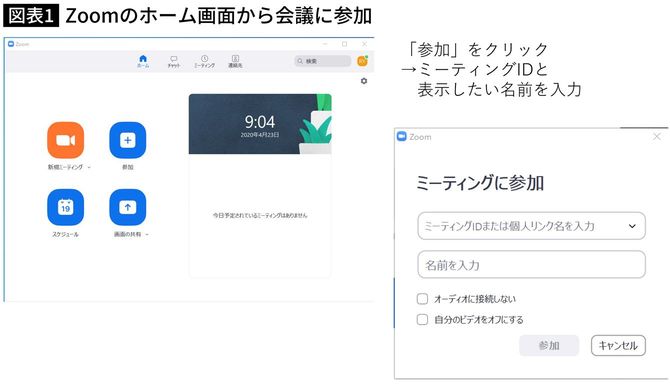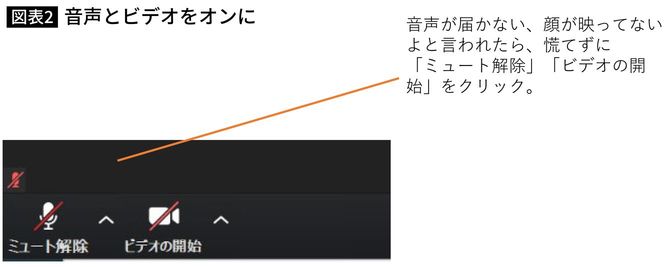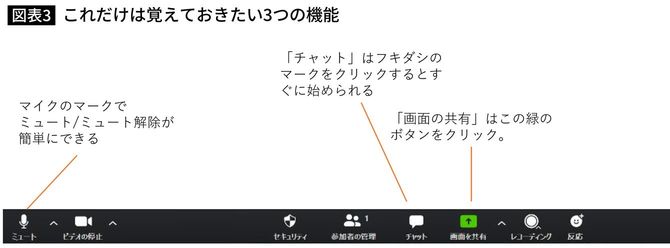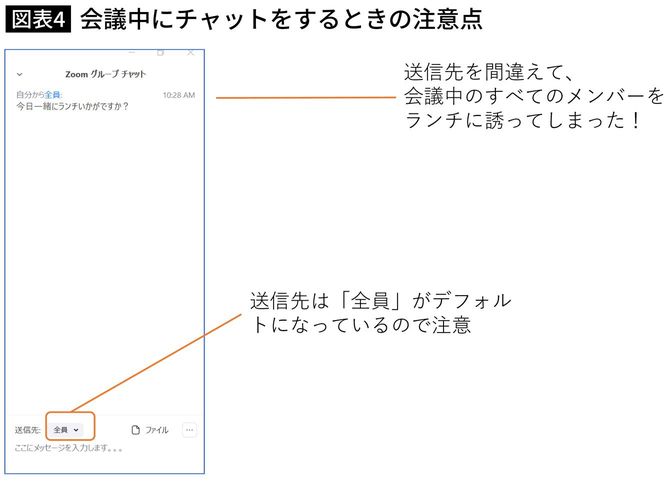「バーチャル会議室」と考えて気軽に参加を
——そもそもZoomとは何か、ということから教えてもらえますか?
【大竹】PCやタブレット、スマホなどを使って会議やセミナーに参加できる、アメリカ発のアプリです。音声や映像を通して会話ができるのはもちろん、チャットや画面共有といった機能も豊富。基本的に1対1で行うTV電話と違って、複数人の参加を前提にしているので、「オンライン上にある会議室」と考えると分かりやすいかもしれません。無料で使えるのも大きな特徴です。
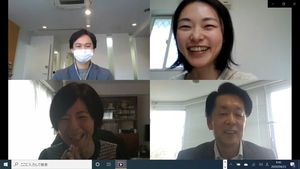
——初心者がZoomを使ったオンライン会議に参加しようと思ったら、何から始めたらいいのでしょうか。
【大竹】Zoomでの会議は主催者が参加者を招待する形で行われますから、最初は他の人が主催する会議に参加するのがいいでしょう。
PCの場合はアプリのダウンロードも不要ですが、スマホの場合は、専用アプリを自分の端末にインストールします。
招待で送られてきたZoom参加用のURLをクリックするだけで、あとは画面の指示に従って主催者の承認を待つか、パスワードを入力します。アプリを使う場合は、Zoomを立ち上げるとホーム画面が表示されるので、「参加」をクリックして、主催者から送られてきた会議IDやパスワードを入力します。これで会議が始まります。Zoomはとにかくわかりやすくつくられているので、会議に参加するだけなら迷うことはほぼないと思います。
【芹澤】よくあるトラブルは「声が聞こえない」「画面に自分の顔が映らない」といったものですが、これは音声とビデオをそれぞれオンにすればすぐに解決します。わからなければ、主催者に聞いてしまうのも手。主催者はある程度Zoom慣れしているでしょうから、その場で教えてくれると思います。
押さえて安心、Zoomデビューのポイント5つ
——「会議前、初心者はココだけ押さえておくべし」というポイントはありますか?
【大竹】ポイントは次の5つになります。
②ギャラリービューで参加する
③画面共有の機能がある
④デスクトップを整理しておく
⑤ミュート機能をうまく使う
ひとつずつ説明していきますね。まず①は、先ほど芹澤が紹介したことと同じです。声を聞く・顔を映すといった機能を使うには、それぞれオーディオとビデオをオンにしておく必要があります。初心者の方はここを忘れて慌ててしまうことが多いようですね。
②は会議画面の右上にメニューがあり、「ギャラリービュー」にすると全員の顔が同じ大きさで映ります。もうひとつの「スピーカービュー」だと話している人が大きく映り、話者が変わると画面も入れ替わります。会議ではギャラリービューがおすすめです。Zoomでの講演やセミナーのときは話し手の画面に固定する方法もあります。
【芹澤】③の「画面共有」は、画面に資料などを映し出す時に使います。会議では資料を見せながら話し合うことも多いですよね。そんな時に画面下の緑色のボタンをクリックすると、自分が今PCで出している画面を共有することができます。ただ、初心者の方はデスクトップがそのまま映ってしまって慌てる場合が多いので、④のように、会議が始まる前にデスクトップをきれいに整理しておくことをおすすめします。
【大竹】⑤のミュート機能は、自分が話していない時の背景音を消すためのものです。静かな場所で参加している場合には必要ありませんが、カフェなど周囲の雑音が多い場所ではうまく使いたいですね。
このボタンを押すと、自分側の音声がすべて相手に聞こえなくなります。例えば、発言し終わったらいったんミュートをクリックして音を消し、次に発言する時が来たらまたミュートをクリックして解除するといった具合です。ミュート機能を使いこなすことは、Zoomでのマナーの1つですが、「大変そう」と思われるようでしたら、最初は静かな場所で参加したほうがいいでしょう。
最近は、会議に参加しながらタイピングする人も少なくありません。ただ、キーボードがカタカタいう音は、他の参加者に割と大きく聞こえてしまいます。わずらわしく感じる人も多いので、「タイピングするならミュートは必須」と覚えておいてほしいですね。
【芹澤】ミュートは、初心者の方にとってはつまずきポイントにもなりがちです。「声が届いていない」と思ったら、慌てずにミュートを解除しているかどうか確認しましょう。
チームワーク維持に欠かせない存在に
【大竹】チャットの使い方で慌てることが多いようです。Zoomでは、音声とは別にチャットでも声かけができるのですが、この機能は全員にメッセージが届く設定と特定のメンバーに届く設定とが都度選べます。気を付けたいことの1つは発言中の人にチャットで話しかけること。これはマナー違反です。
もう一つありがちなのは、特定の人に宛てて送ったつもりが宛先を間違えて全員に届いてしまうパターン。特定の人に送るチャットは「今日ランチ行きませんか?」といった会議に関係のないことや、「○○さんの話ちょっと止めて」など、議事進行には重要だけれども全員に伝わるとまずいやりとりが多いんです。宛先は「全員宛て」がデフォルトになっているので、きちんと個別の宛先を選んでから使うよう注意が必要です。
【芹澤】私は、学生などZoomが初めての人と話す機会も多いのですが、相手のマイクが遠かったり部屋が暗かったりすることがよくあります。マイク付きイヤホンで音声を拾っているならマイクを口に近づける、自分の顔だけ暗いと思ったら照明をつけたり、窓などの明るい方に向かうなど、少しずつ工夫していけるといいですね。
——Zoomを使いこなせるようになると、どんなメリットがあると思いますか?
【大竹】まずひとつは、移動時間がいらないので仕事の効率が上がるということ。それから、まだZoomを知らない人も多い今の時点では、少し知っている人は周りから「教えて」と言われることも多いと思います。そこで教えてあげると、相手から感謝されますしご縁も生まれます。これはビジネスにおいて大きなメリットと言えるでしょう。
【芹澤】私の経験から言えば、Zoomは「バーチャルなのにリアルより親近感が湧くツール」。互いに端末に顔を寄せて話すので、テーブルを挟んで向き合うよりも相手を近くに感じます。これは、チームワークを高める上でも大きなメリットになると思います。
当社では、まだZoomの日本語版がなかった2017年から、使い方に関するセミナーや研修を行ってきました。その頃のZoomはまだ一部の人だけが知る存在でしたが、ここ最近はコロナの感染拡大でリモートワークが進み、ビジネスに欠かせないものになりつつあります。一度使えば便利さや手軽さがよくわかると思うので、この機会に初心者の方もどんどん挑戦していただきたいですね。
【大竹】Zoomに出会ってから、私は「リアルで会う」と「バーチャルで会う」は共存するはずだと思うようになりました。今はリアルの会議室に集まるのは難しい状況ですが、バーチャルの会議室があればチームワークやコミュニティーを保つことは可能です。Zoomに注目が集まっているのも、皆がそれに気づき始めたからではないでしょうか。
今後、友達や家族、会社、地域といったコミュニティーの重要度はますます高まっていくでしょう。その時代に向けて、今からZoomに親しんでおいていただければと思います。