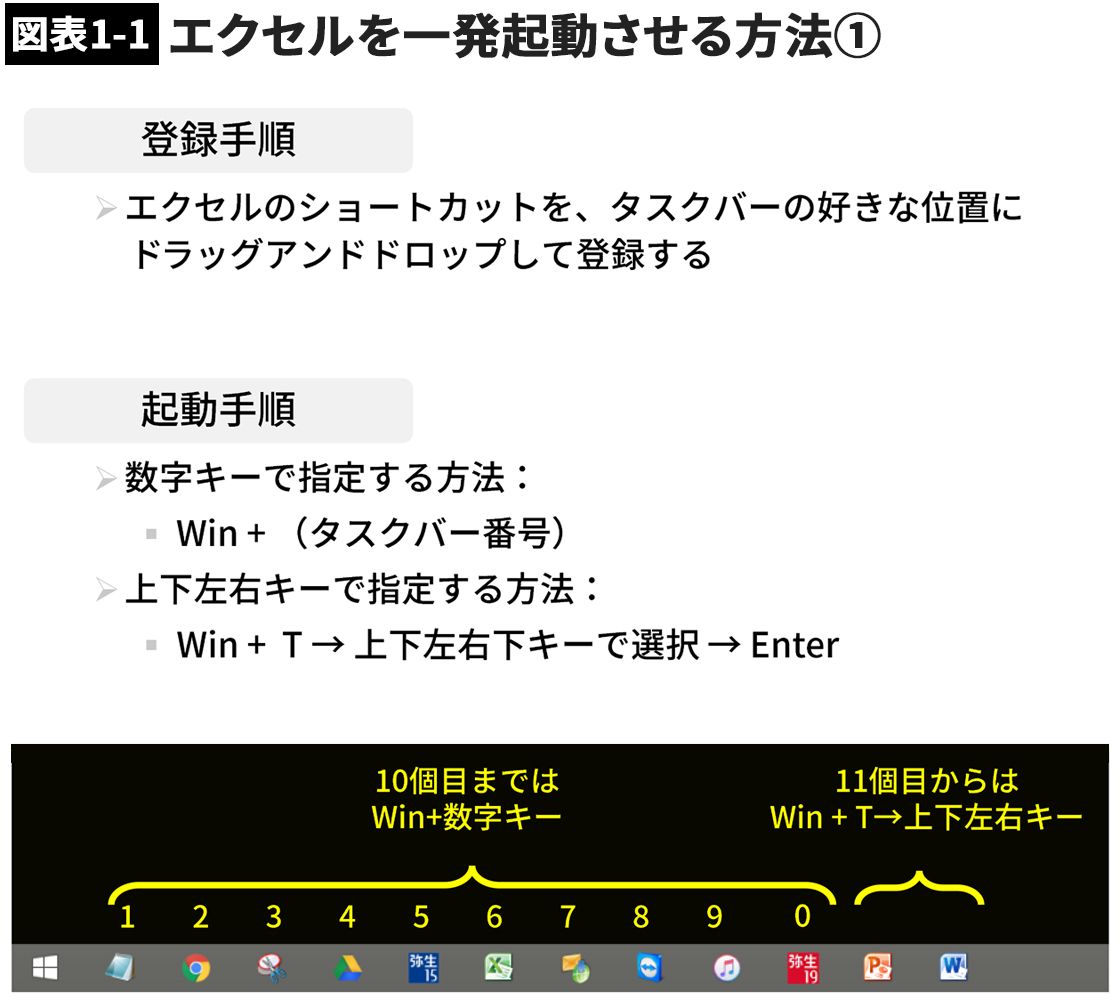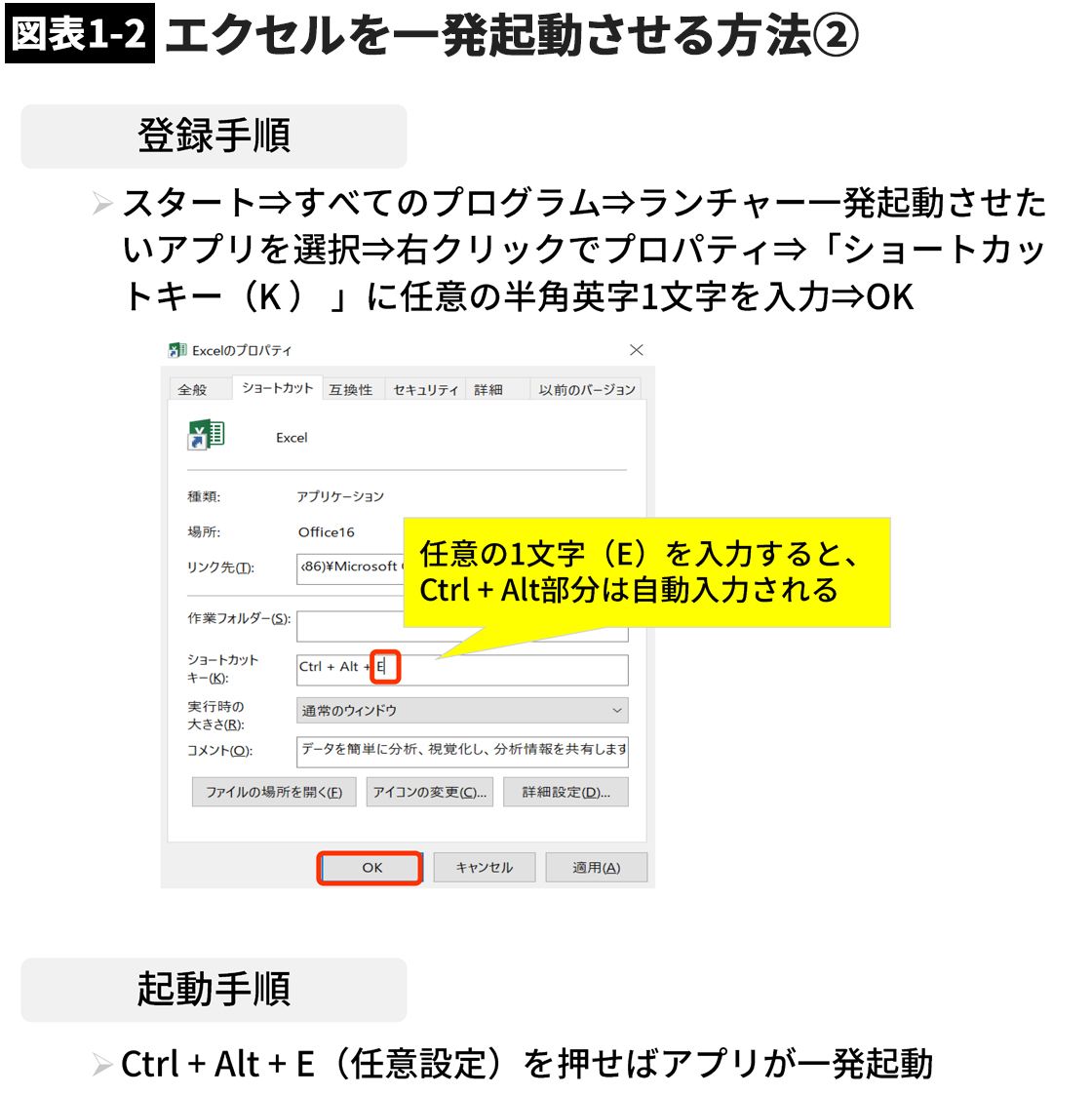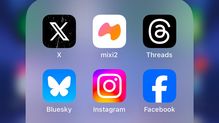もはやビジネスシーンで説明の必要がないくらい有名な表計算ソフトのエクセル。標準で実に豊富な機能が備わっていますが、たくさん知っていればいいというものではありません。仕事の目的に応じて、最短最小限の技だけ使えれば問題ありません。
あれもこれも覚えようとすると、途中で挫折してしまうばかりか、いざという時に思い出せず、けっきょく中途半端な活用に終わってしまうことでしょう。以下に、日常使いする便利なエクセル技を5つ厳選してご紹介します。
1.エクセルを一発起動させる方法2つ
タスクバーに登録(図表1-1)
【Win+番号】
エクセルに限らず、利用頻度の高いアプリケーションのショートカットをタスクバーに登録しておくと、キー操作だけでアプリケーションを一発起動させられるようになります。登録はショートカットをドラッグアンドドロップで移動させるだけです。
登録後は、Windowsキーと左から数えた1から10までの登録順の数字との組み合わせで一発起動させることができます。たとえば一番左に登録したアプリケーションを起動させようと思えば、Windowsマークと数字の「1」を同時に押すと瞬時に立ち上がります。
【Win+T→上下左右キーで選択】
Windowsキーと番号との組み合わせの他、Windowsキー+Tを押してから、上下左右キーでアプリケーションを選択しで起動させることもできます。タスクバー上のアプリケーションが10個を超える場合や、同一アプリケーションで複数のファイルが開いている場合に大変便利です。
プロパティにランチャー登録(図表1-2)
タスクバーに登録しきれない場合や、タスクバーにアイコンを置きたくない時は、アプリケーションのプロパティで設定し、ランチャー起動させることもできます。エクセルで設定するには、「スタートメニュー」からエクセルを選んで右クリックを押し、「プロパティ」を開きます。その後「ショートカットキー」欄に任意の文字(ここではエクセルの「E」)を入力して「適用」または「OK」を押せば完了です。
登録後は、Ctrl+Altを押しながら登録した文字(E)を入力すれば、一発起動します。