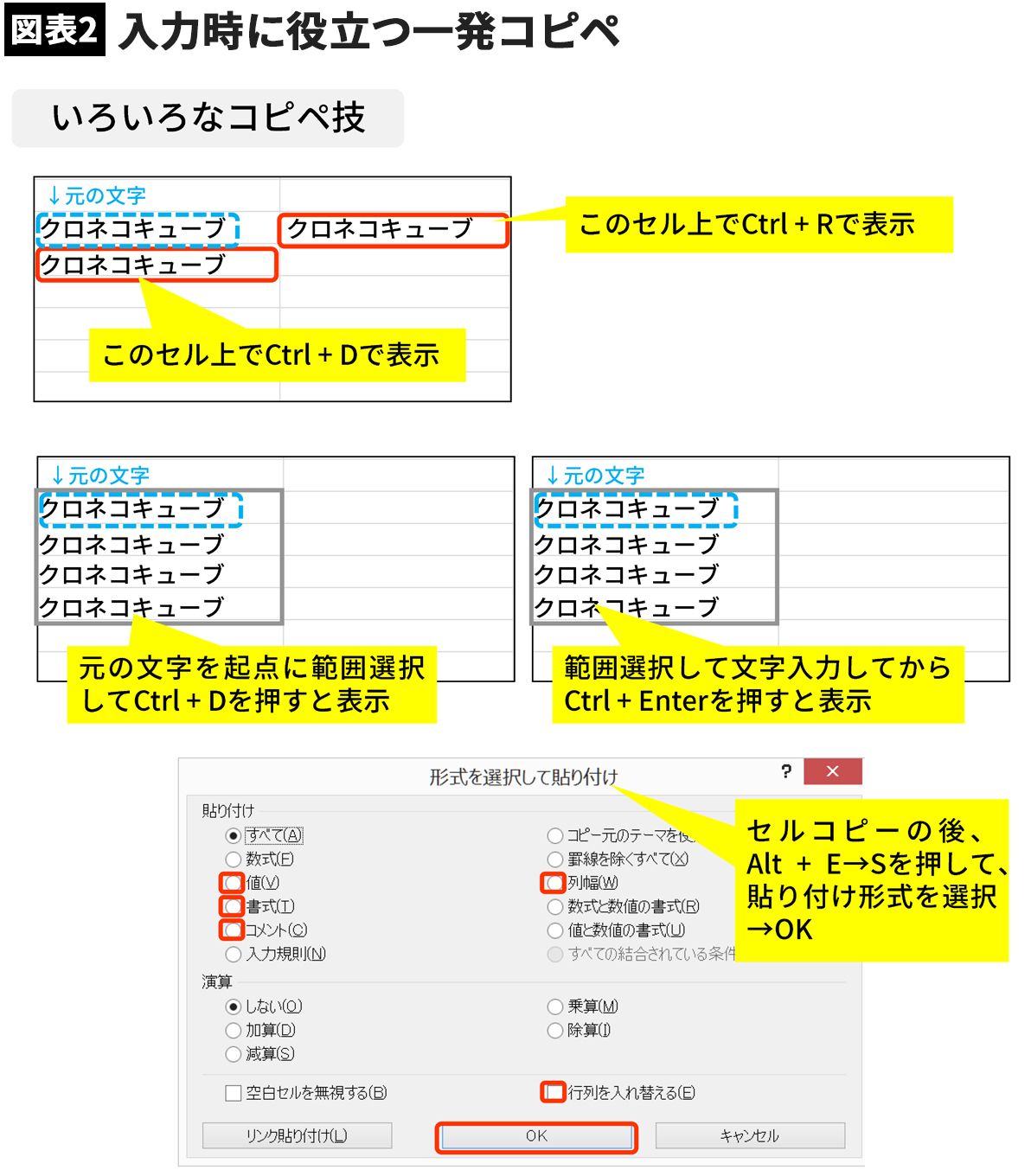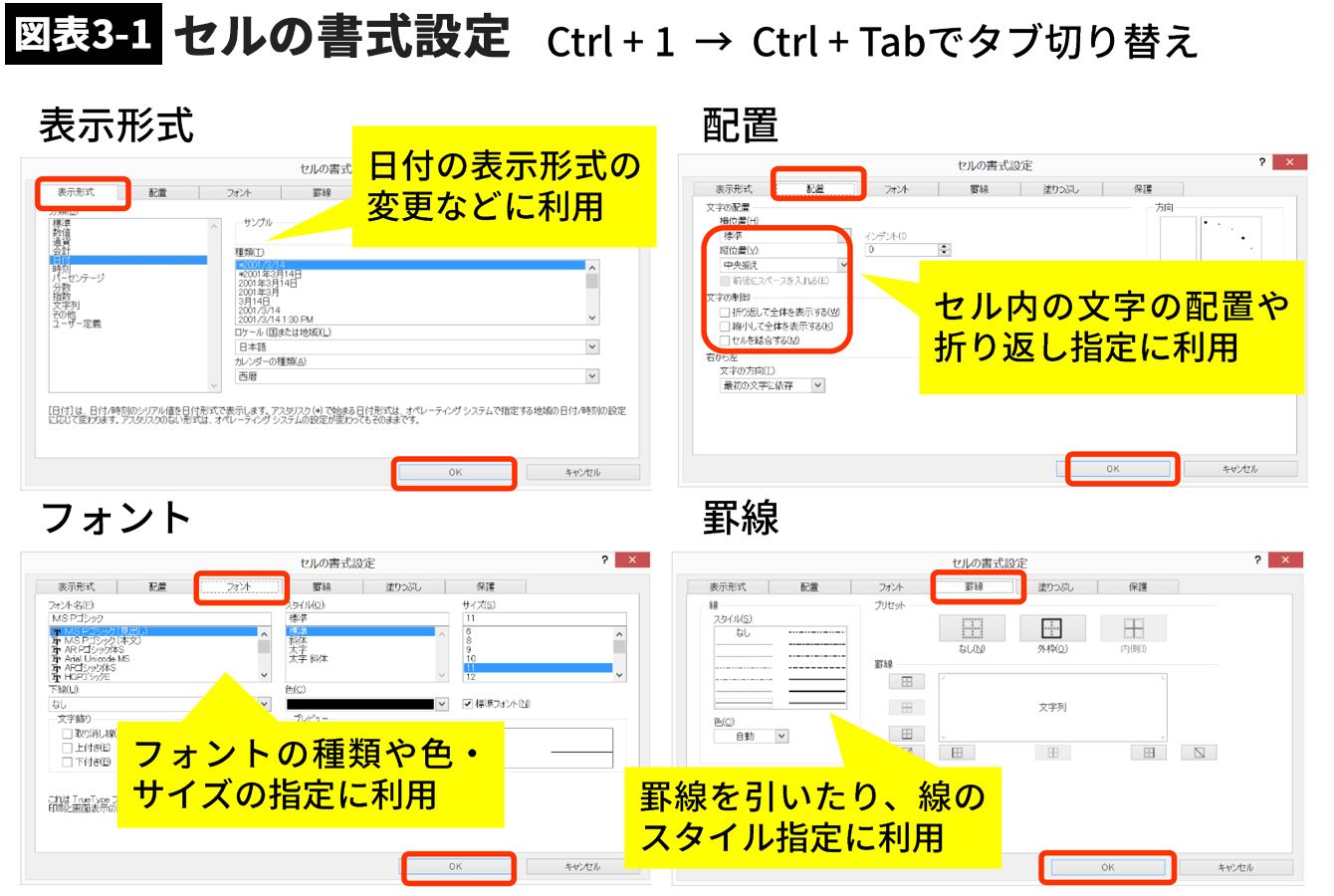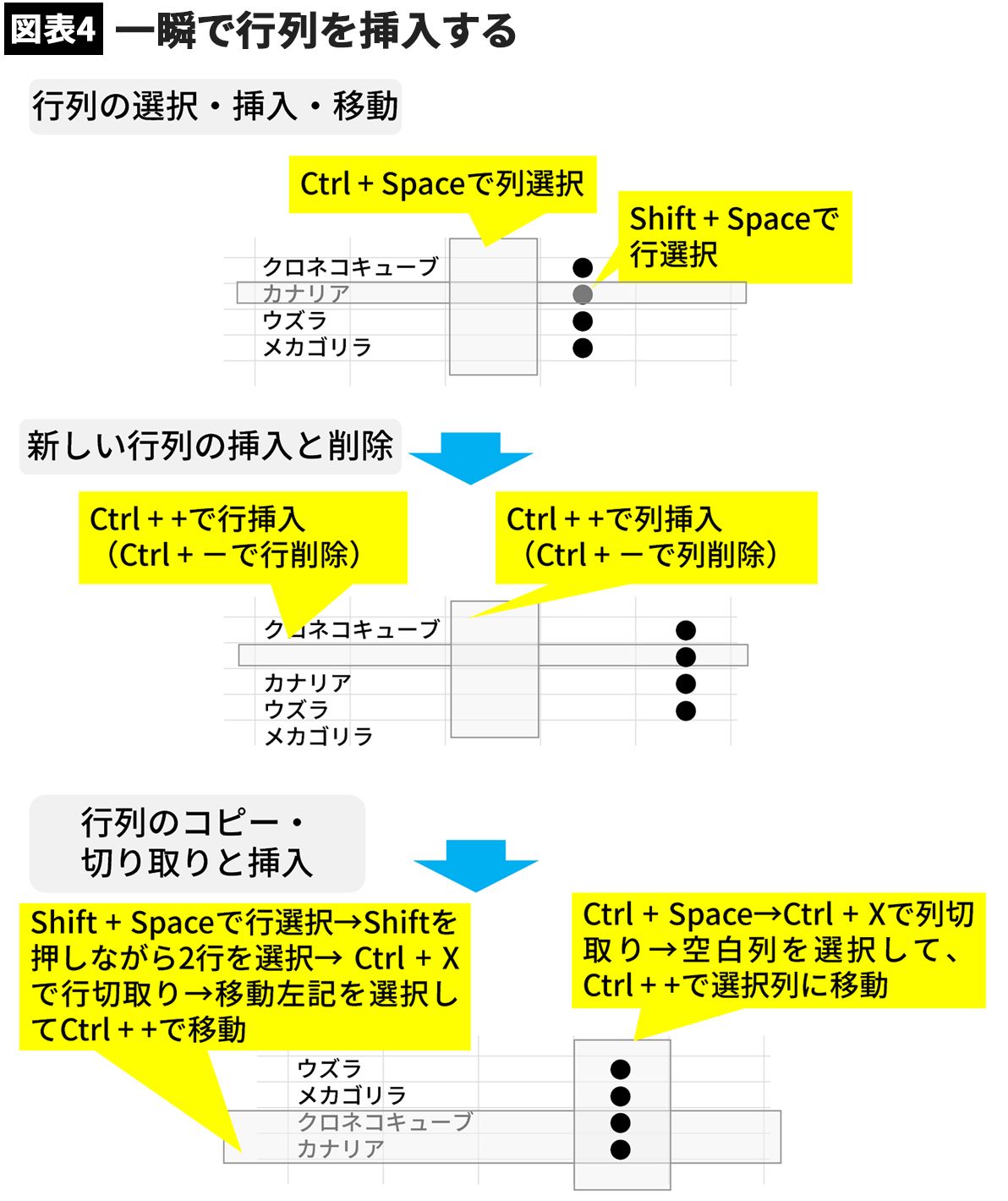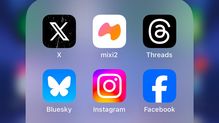2.入力時に役立つ一発コピペ(図表2)
コピー&ペースト(通称コピペ)の基本はCtrl+CとCtrl+Vですが、これ以外にも多くのコピー技があります。以下に、私が特によく使う9つのコピペ技を紹介します。
②真左のセルをコピペ Ctrl+R
③セルを起点に複数セルにコピペ セルを起点に範囲選択してCtrl+D
④入力セルを起点に複数セルにコピペ 範囲選択してから文字入力してCtrl+Enter
⑤~⑨ 形式を選択して貼り付け Ctrl+C→Alt+E+Sからの
値の貼り付けは→V
書式の貼り付けは→T
コメントの貼り付けは→C
列幅の貼り付けは→W
行列を入れ替えは→E
3.まとめて一気に書式変換する
セルの書式設定(図表3-1)
文字形式や文字配置の設定、フォント書式の変更、罫線の挿入、セルの塗りつぶしなど、フォントやセルまわりの細やかな設定作業がまとめて集約されているのが「セルの書式設定」です。以下にショートカットキーを使った設定方法をご紹介します。
スタイルの設定(図表3-2)
「書式設定」は基本的にセル単位の設定ですが、これをブック単位でまるごと設定できるのが「スタイル設定」です。統一した書式で一覧や表を作りたい時は、最初にこの設定をしておくと、その都度設定しなくて済みます。以下にショートカットキーを使った設定方法をご紹介します。
4.一瞬で行列を挿入する(図表4)
一覧表作成時などに、以下のショートカットキーを使って行列の挿入や移動を行えば、ミスなく効率的に作業を進めることができます。
行列の選択
列の選択 目的の列上のセルで英数字モードでCtrl+Space
行列の挿入
※複数の行列をまとめて実行することも可能
行列の削除
※複数の行列をまとめて実行することも可能