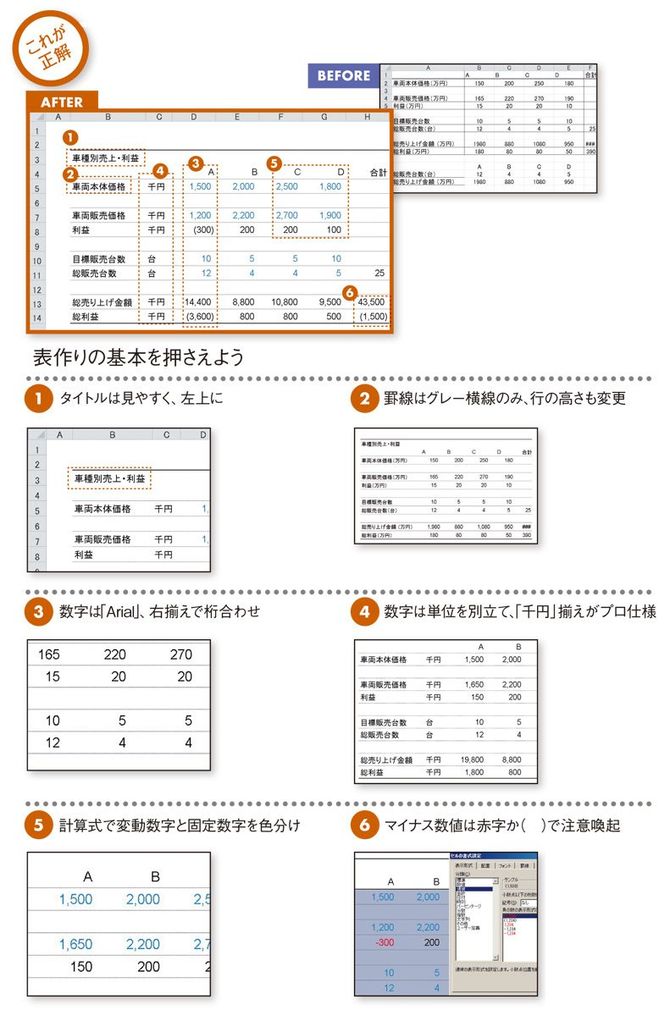[これが正解!]
⇒ムダな罫線がなくなり、桁、単位もそろってスッキリ
売れている車種や利益が一目でわかる表が完成。数字の桁や単位を揃え、フォントを変えたことで見やすくなった。さらに、固定する数字を青、変動する数字を黒で色分けし、今後価格や利幅が変動したときに影響する数値が明確に。課長も納得の表ができた!
【表作りの基本を押さえよう】
1. タイトルは見やすく、左上に
表を作成するときには必ずタイトルを表内に入れる。位置は表の左上がベスト。簡潔に太字で記載する。表全体を見やすくするために、表の左右上下には最低1列は余白を入れたい。
2. 罫線はグレー横線のみ、行の高さも変更
罫線は、表の一番上と一番下を太めの線で強調。表の中の線は一番細い線にすることでメリハリをつける。数字を見やすくするために行の高さもデフォルトの13.5から18に変更を。
3. 数字は「Arial」、右揃えで桁合わせ
数字のフォントは「Arial」に統一すると、遠目でもくっきり。すべて右揃えにすることで縦に並ぶ数字の桁が揃い、縦線も必要ない。シート全体を選択して上のメニューバーから「,」を押すと千単位にカンマが付く。
4. 数字は単位を別立て「、千円」揃えがプロ仕様
桁数が多くてもすべて表示されるように列幅を広くとっておく。さらに、単位は別に列を作って記載することで参照しやすい。上場企業の決算資料単位は「千円」が基本なので、使い慣れたい。
5. 計算式で変動数字と固定数字を色分け
計算式によって決まる数字=黒、最初に決まっている数字=青で色分け。モノクロ印刷のときは青字部分を斜体にする。利益シミュレーションなどにも活用度大。青の数字を変更すると、黒の数字が連動して変わる。
6. マイナス数値は赤字か( )で注意喚起
3. で「,」を設定すると、自動的にマイナス数字を赤に変えてくれる。しかし、モノクロ印刷で配布される場合も考えマイナス数字を( )に入れるといい。右クリック→セルの書式設定→「表示形式」タブ→(1,234)を選択。