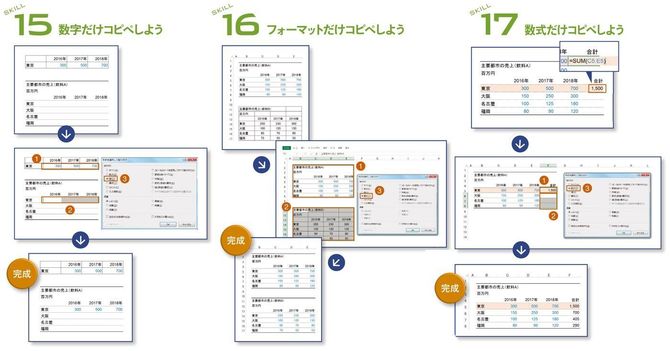【月別・商品別に同じ表をアレンジしたい】
[15]数字だけコピペしよう
ある表からフォーマットの異なる別表に数字をコピーする場合、普通に貼り付けると、罫線などのフォーマットが一緒にコピーされて、その部分だけが別物のように浮いて見えてしまう。表の統一感を保つには、フォーマットを崩さず、数字だけコピーすればよい。
まずは対象のセルを選択してコピー(1)。貼り付けるセル(2)を選んだら、そのままペーストせずに、「ホーム」→「貼り付け」→「形式を選択して貼り付け」をクリックしていく。下の画面が出てきたら、「値」(3)をチェックする。
【完成】意図した通りに数字だけがコピーされ、完成。目ざわりな縦線がないので、資料に集中することができる。
[16]フォーマットだけコピペしよう
新しい表を作成した後、古い表の「フォーマットに変えたい」と思うことがある。しかしそのままコピーして貼り付けると、当然ながら数値も置き換わってしまう。エクセルはフォーマットのみをコピーすることも可能なので、その機能を利用しよう。
フォーマットを使いたい表をコピー(1)し、次に貼り付ける表(2)を選択。「ホーム」→「貼り付け」→「形式を選択して貼り付け」を選んで、「書式」(3)にチェックを。このやり方を身につければ、同じ形の表を複数作成できる。
【完成】一新された表。数値はそのままで、縦線が消え、数字が右揃えに。優れたフォーマットが新しくできたら、古いものを更新していける。
[17]数式だけコピペしよう
計算式をほかの箇所で使いたい場合、そのまま計算結果を表示するセルをコピーして貼り付けると、背景色や罫線など、フォーマットまでコピーされてしまうので注意。エクセルでコピペを使う機会は多く、これらの技術を覚えると作業スピードは一気に速まる。
計算結果を表示するセル(1)をコピー。貼り付けたいセル(2)を選択した後、上記同様のやり方で「形式を選択して貼り付け」に。そこで「数式」(3)を選択すれば、フォーマットはそのままに、計算式がコピーできる。
【完成】背景色などはコピーされず、計算式だけがコピーされた表。数字を見ると、正しく計算されていることが確認できる。