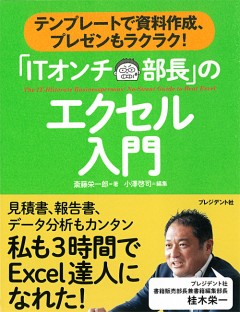フィルター機能によりデータの抽出・並び替えも簡単
このテンプレート「顧客管理表」は、項目名の行表示が固定されていますので、50件、100件と入力件数が増えても、項目名と入力データとの関係を常に確認できます。
さらに、この「顧客管理表」は、仮に顧客コード順に記載していったとしても、山田さんの担当するお客さんだけを表示するとか、年間取引額の大きい順に並べ替えるとか、いろいろな機能があります。
「じゃあ、いくつかデータを入力して、ちょっと試してみよう。まあ仮に10社ほど入れてみるか。で、うちの営業担当を書く欄はもっと右のほうだったな。すると今度は会社名が見えなくなるだろ。パソコンの画面が2メートルくらいあればいいんだが」
「その心配も無用です。実際に画面の表示を右のほうに動かしてみてください」
「あっ、顧客コード、顧客ランク、会社名の欄は常に固定されていて隠れないのか」

データの抽出・並び替えも簡単
さあ、ではデータの抽出や並べ替えを試してみます。田中さんだけの担当先を表示させてみましょう。「営業担当者名」の右端に三角形のマークがあります。これをクリックします。すると、営業担当者名に関しては、佐藤さん、山田さん、田中さんの全員にチェックマークがついています。つまり、全員が担当する顧客が表示されていることを示しています。
「じゃあ、『田中』以外のチェックを外すと、田中君の担当する会社だけになるの? せっかくがんばって入力したのに、ほかが消えてしまうのは困るな」
そうではありません。データが消えるのではなく、表示がオンになるかオフになるかの違いです。安心してチェックマークを外してください。
「では田中のチェックだけを残してみよう。[OK]ボタンを押して、と。やや! 田中君の担当する顧客だけになったぞ。ほかはどうだろう。なるほど山田だけにチェックをしたら、今度は山田君の担当先だけになった。はあ、あいつが全国飛び回っている理由がよくわかるな」