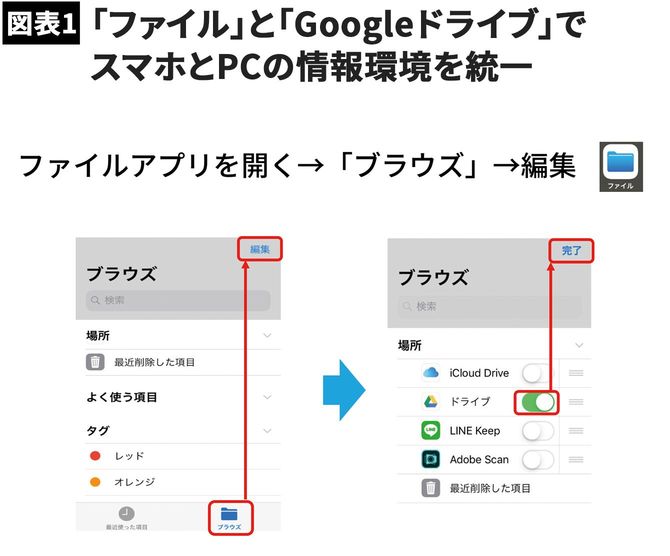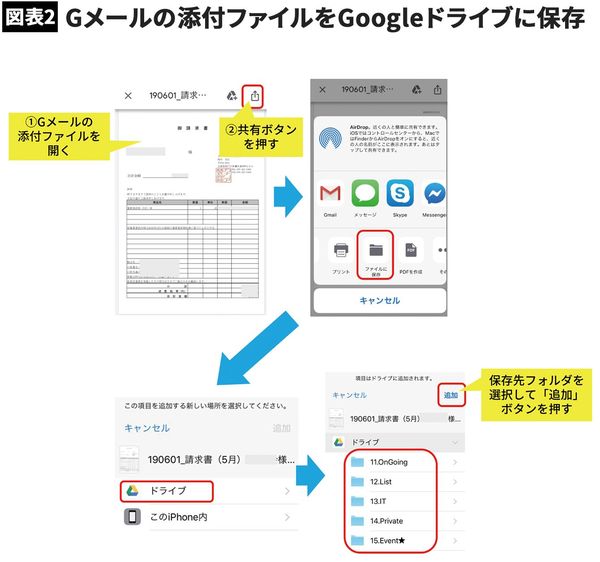1.ファイルとGoogleドライブで情報環境を統一
iPhoneではiOS 11から新たに加わった「ファイル」アプリを使えば、iCloud Driveのほか、Dropbox、Googleドライブ、OneDriveなど、複数のクラウドストレージサービスに保存しているデータにアクセスすることができます。(注:iOS 11から「iCloud Drive」アプリは「ファイル」アプリに統合されています)
ちなみに岡田の場合は、全てのファイルをGoogleドライブで管理しており、スマホとパソコンに同アプリをインストールすることで、一つのGoogleアカウントで統一された情報環境を実現しています。
今回はその方法について紹介しますので、パソコンとスマホにGoogleドライブがインストールされていない方は、まずは同アカウントでそれぞれインストールして下さい。
インストールが終われば、iPhoneの「ファイル」アプリ上でGoogleドライブを保存先として設定するため以下の操作を実施します。
アプリ画面下の「ブラウズ」→「編集」→Googleドライブのスイッチをオン→「完了」
これでGoogleドライブを介して、スマホとパソコンが気持ちよく情報共有できる環境が整いました。ちなみに「ファイル」アプリを使わなくてもGoogleドライブ上で同環境が実現できるのですが、「ファイル」アプリを介した方が、ファイルの保存先指定などで使い勝手が良いのでそのようにしています。
2.Gメールの添付ファイルをGoogleドライブに保存
情報管理は主に、メールやチャット等を使ってやりとりされる「情報のフロー」と、ストレージやサーバーなどに保存される「情報のストック」の2つで構成されます。このフローとストックを漏れなく速やかに行うことが、情報管理を行う上で大切になってきます。
そこで今回は、Gメールを使ってやりとりされる添付ファイルを速やかにGoogleドライブに整理・保存するための方法を紹介します。
まずGメールの添付ファイルをクリックして開くと、画面右上の共有ボタンを押します。
するとメニューの一つにGoogleドライブも表示されますが、先程申し上げた保存先指定の使い勝手の都合上、ここでは選びません。
「ファイルに保存」を選択→「Googleドライブ」を選択→Googleドライフ配下のフォルダが展開され、所定のフォルダを選択して「追加」ボタンを押せば保存完了です。