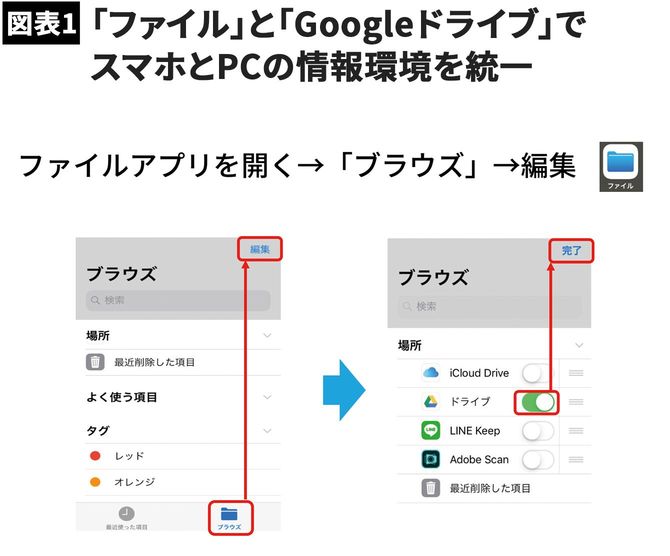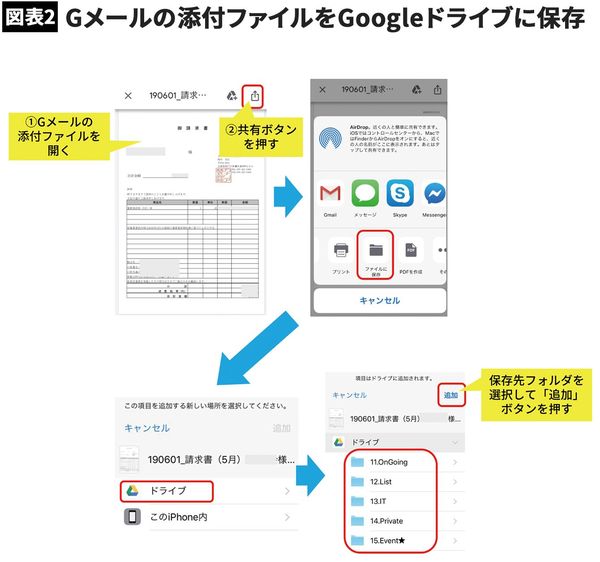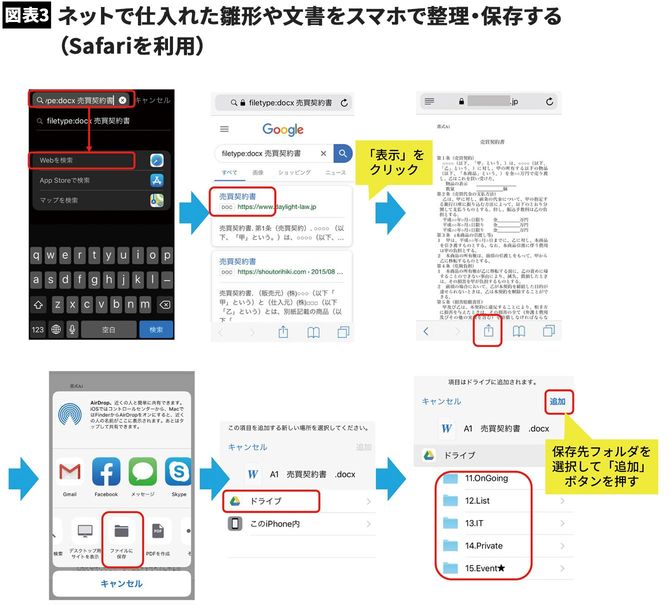ファイルの管理はスマホでも十分可能
よく人から「スマホを仕事でもっと踏み込んで活用したい」といった相談を受けるのですが、実際その使い方を見てみると、パソコンとスマホがそれぞれ別々に使われており、もったいないなと感じる機会が多々あります。
パソコンとスマホは、別々に使うのではなく、うまく連携して使うことで、スキマ時間をムダなく活用できるようになります。
中でも、最もこの「連携」の恩恵を受けるのが、スマホを使った「情報の整理」です。ちなみにここで言う「情報の整理」とは、主に「オフィス文書の整理」と思って頂いて結構です。そう聞くと、「パソコンならまだしも、スマホでどうやってオフィス文書を整理するの?」と思われた方もいるかもしれません。
そこで今回は、まるでパソコン上で文書管理しているような感覚で、スマホで手軽に情報整理が行える「超スマホ整理術」を紹介したいと思います。
1.ファイルとGoogleドライブで情報環境を統一
iPhoneではiOS 11から新たに加わった「ファイル」アプリを使えば、iCloud Driveのほか、Dropbox、Googleドライブ、OneDriveなど、複数のクラウドストレージサービスに保存しているデータにアクセスすることができます。(注:iOS 11から「iCloud Drive」アプリは「ファイル」アプリに統合されています)
ちなみに岡田の場合は、全てのファイルをGoogleドライブで管理しており、スマホとパソコンに同アプリをインストールすることで、一つのGoogleアカウントで統一された情報環境を実現しています。
今回はその方法について紹介しますので、パソコンとスマホにGoogleドライブがインストールされていない方は、まずは同アカウントでそれぞれインストールして下さい。
インストールが終われば、iPhoneの「ファイル」アプリ上でGoogleドライブを保存先として設定するため以下の操作を実施します。
アプリ画面下の「ブラウズ」→「編集」→Googleドライブのスイッチをオン→「完了」
これでGoogleドライブを介して、スマホとパソコンが気持ちよく情報共有できる環境が整いました。ちなみに「ファイル」アプリを使わなくてもGoogleドライブ上で同環境が実現できるのですが、「ファイル」アプリを介した方が、ファイルの保存先指定などで使い勝手が良いのでそのようにしています。
2.Gメールの添付ファイルをGoogleドライブに保存
情報管理は主に、メールやチャット等を使ってやりとりされる「情報のフロー」と、ストレージやサーバーなどに保存される「情報のストック」の2つで構成されます。このフローとストックを漏れなく速やかに行うことが、情報管理を行う上で大切になってきます。
そこで今回は、Gメールを使ってやりとりされる添付ファイルを速やかにGoogleドライブに整理・保存するための方法を紹介します。
まずGメールの添付ファイルをクリックして開くと、画面右上の共有ボタンを押します。
するとメニューの一つにGoogleドライブも表示されますが、先程申し上げた保存先指定の使い勝手の都合上、ここでは選びません。
「ファイルに保存」を選択→「Googleドライブ」を選択→Googleドライフ配下のフォルダが展開され、所定のフォルダを選択して「追加」ボタンを押せば保存完了です。
3.ネットで仕入れた雛形や文書をスマホで整理・保存する
ネットには、契約書の雛形や文書テンプレートなどが散在しています。パソコンでこれらを検索して活用している人もいると思いますが、わざわざパソコンを開かずともスマホでも可能です。ちなみに雛形やテンプレートの型式はpdfやエクセル、ワードファイルなど様々です。
これらのファイルは「filetype:」を使うと効率よく検索することが可能です。たとえばpdf型式の契約書なら「契約書 filetype:pdf」のキーワードをGoogleに入力して検索すると、該当する検索結果が列記されます。
ちなみにブラウザによって操作方法やできることが若干異なります。
たとえばSafariはPDFファイルに加えて、エクセルやワードファイルもGoogleドライブの保存先として選択できますが、Chromeで直接Googleドライブの保存対象となるのはPDFファイルだけです。
以下に、その場合の具体的な操作・対処方法ついて説明したいと思います。
Safariを使って検索・保存
スマホの画面上から下に向かってスワイプ→Safariの検索ボックスが開く→先述の「filetype」を使って検索キーワードを入力→表示された検索結果の中から目的のファイルをクリック→「表示」→ファイルが開く→画面下の共有ボタンを押す→「(Google)ドライブにコピー※」→「保存」→マイドライブに一旦コピーされるので再びファイルを選択→右のメニューの中から「移動」→保存先を選択
Chromeを使って検索・保存
pdfファイルを検索する場合は、Chrome上の検索ボックスに「filetype」を使って検索キーワードを入力→表示された検索結果の中から目的のファイルをクリックして開く→画面右下に「次で開く」→「ドライブ」→マイドライブ配下のフォルダを選択→「ここに保存」
エクセル・ワードファイルの場合は、「filetype」を使って検索表示した後に、画面右上の展開ボタンから共有ボタンを選択→Googleドライブが表示されないので、代わりにGメールに添付して自分宛てにメール送信→その後図表1の方法で、Gメールの添付ファイルをGoogleドライブに保存
以上、情報の洪水で溺れないための、スマホを使ったオフィス文書やファイルの整理・保存方法について紹介させて頂きました。派手さの無いニッチな技かもしれませんが、マスターすれば、パソコンを開かずとも、スマホで情報の整理・保存作業を進めることができるため、これまで以上にスキマ時間の活用や情報活用が進むのではないでしょうか。