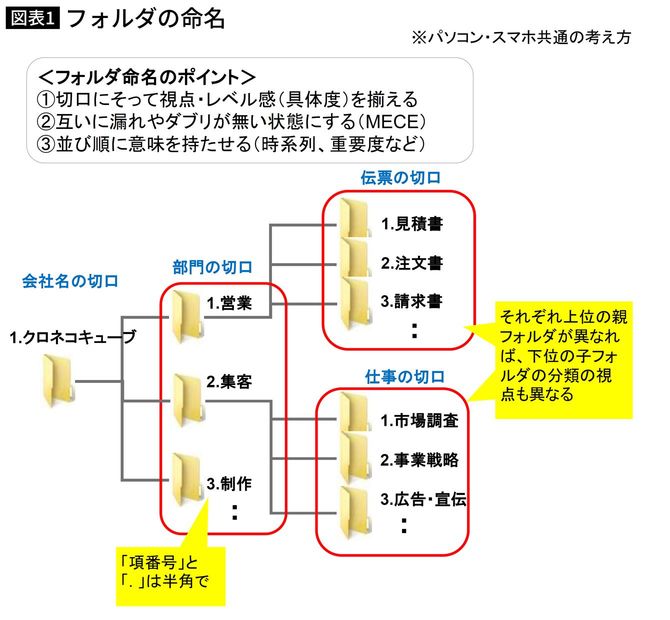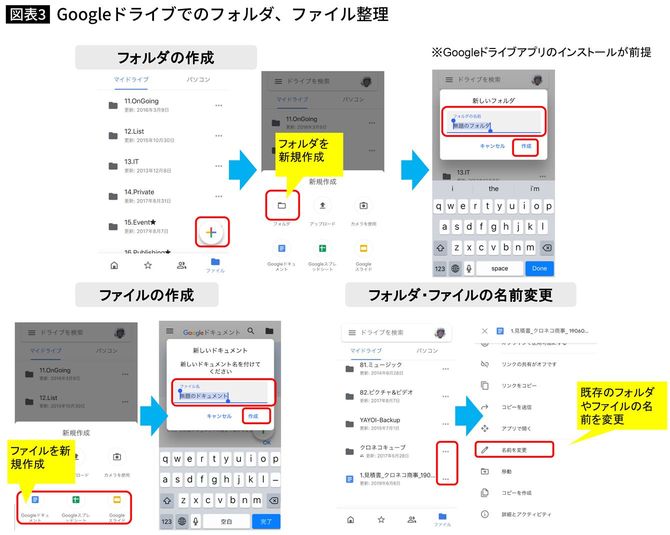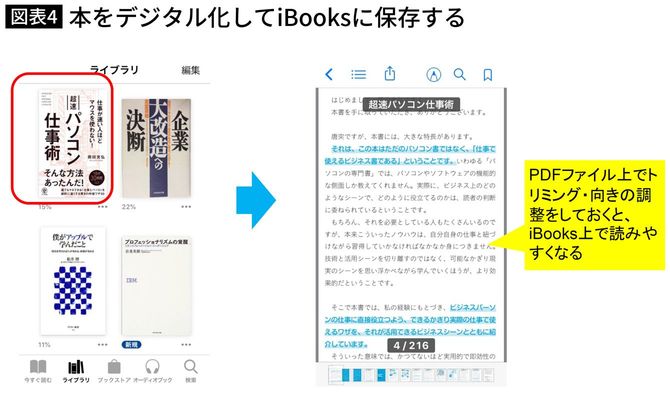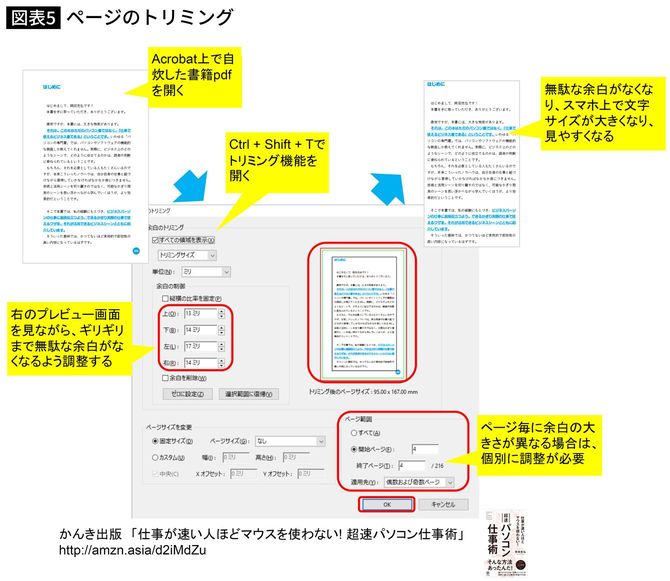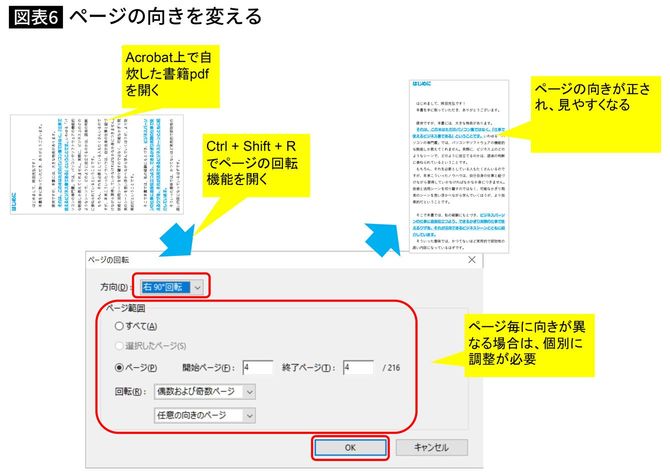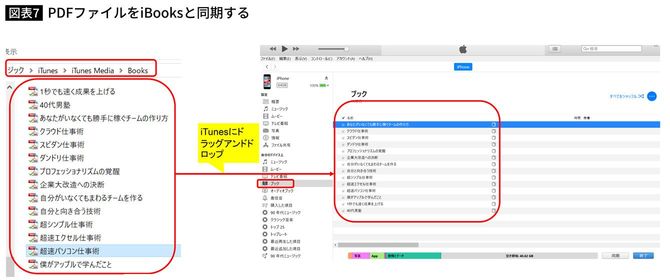いまこそ本質的なデジタルリテラシーを
コロナ禍が後押しする形で、リモートワークを検討・導入する企業が急激に増えています。そういった状況下で、人事制度上の課題や、デジタルリテラシー(デジタルの活用能力)の不足といった問題も挙がっています。
特にデジタルリテラシーの不足については、いかに人・組織が、設備導入にばかり気を取られて、テクニック面だけでなく運用方法含めて日々の研鑽を避けてきたかが、露呈されたような気もします。
そもそもITの本質は、人間を中心とした知性拡張や情報活用にあります。コロナ禍の影響もあり、ここ最近たくさんのリモートワーク関連のツールが出てきていますが、いまこそ原点に立ち返り、より本質的なデジタルリテラシーを磨くべきであると考えます。
前回は主にパソコンとスマホの情報連携の技術について紹介しましたが、今回は一歩進んで、パソコンに保存されている情報をスマホで徹底活用するための技術について紹介していきたいと思います。
1.スマホのファイルもMECEの原則にそって整理する
スピーディーに仕事をするために情報整理が大切なのはパソコンもスマホも変わりません。私はGoogleドライブを中心としたファイル整理を推奨しているため、パソコンもスマホも情報整理のポリシーや手順は基本的に同じで、MECEの思考法にそって命名・整理することをおすすめしています。
MECE(ミーシー)とはMutually Exclusive and Collectively Exhaustiveの略で、もともとコンサルティング業界などで論理構造化や課題発見のために使われる、漏れなくダブりの無いグルーピングの技術ですが、ファイル整理や情報整理でも大変役立ちます。
実際のフォルダ整理では、MECEの原則に“家系図の法則”と呼ぶアレンジを加えて実行します。というのも、階層毎に整理の視点を完全統一するのは難しく、どうしても矛盾が生じてしまいます。そこでフォルダ(家庭)毎にその配下のフォルダやファイルを独自視点で整理しても良いというルールにすることで、うまく折り合いがつくようになります。まさに「家は家、よそはよそ」で家系図と似ていますよね。
詳しくは図表1にまとめますが、フォルダ名をつけるときのポイントは以下の3つがあります。
①切口にそって視点・レベル感(具体度)を揃える
②互いに漏れやダブリが無い状態にする(MECE)
③並び順に意味を持たせる(時系列、重要度など)
最初のうちは「顧客」の軸で分けるか「商品」の軸で分けるかなど、整理の視点をどこに置くかで戸惑うこともあるかもしれませんが、繰り返し続けているうちに慣れてくるので、諦めずMECEの原則にそった命名・整理の習慣を身につけていきましょう。
ファイル名を付けるときも同様のポイントにのっとって命名することをおすすめします。
①切り口は左から右にかけて具体的に(同一フォルダ同一ルール)
②名前に日付とバージョンNoを含める(日付は前後どちらでもOK)
③並び順に意味を持たせる(時系列、重要度など)
こうやって、一定の規則性にのっとって構造化することで、誰でも直感的に理解でき、情報の漏れやダブり(重複)にも気付きやすくなります。
そしてGoogleドライブを活用することで、メンバー同士の連携はもちろん、自分のPCとスマホの連携もスムーズになります。Googleドライブでのフォルダ、ファイル管理の方法も紹介しておきます。
2.何度も読みたくなる本をデジタル化してiBooksに保存する
ふと出張先で手持ちの本が読みたくなったり、外出中に参考資料として特定の本を使いたくなる場合があると思います。しかし、都合よくその本をカバンに入れているケースはごく稀でしょう。
そんなとき、紙の本だと難しいのですが、デジタルの本であれば、いつでもどこでもスマホ一つで持ち運べるので大変便利です。
私は何度も読む本はiPhoneのiBooksを使って読むようにしています。Googleドライブに保存したPDFファイルを開いて読むこともできるのですが、iBooksのページめくりの滑らかさが捨てがたいので、専用アプリを使うようにしています。
iBooksを利用するにはまずApp Storeからアプリをダウンロードします。そしてデジタルデータにしておく必要があるので、紙の本を裁断してスキャンするか、PDFファイルの状態で書籍データを入手する必要があります。
ただその際に、PDFファイルをそのままiBooksで読み込むと、余白のせいで文字サイズが小さくなってしまうので、事前にトリミングをしておくことをおすすめします。トリミングはパソコン上でAdobe Acrobat等のアプリケーションを使って一気に実行するのがいいでしょう。
PCでもスマホでも本を読めるようになる
Adobe Acrobatを使ってトリミングを実施する方法は以下の通りです。
対象のPDFファイルをAcrobatで起動→Ctrl+Shift+T→トリミング開く→「余白の制御」で上下左右でトリミングする数値を入力→ページ範囲で「すべて」または「選択したページ」を選択→OK
また、ページの向きを変えるには、Ctrl+Shift+R→ページ範囲で「すべて」または「選択したページ」を選択→OK
PDFファイルの準備ができれば、iTunes Media配下のBooksフォルダの中に保存します。その後iTunesの同期ボタンを押してサイドメニューからブックを選択→ブック欄に先程保存したブックをドラッグ&ドロップ→同期ボタン→(iPhoneとの同期が終わったら)終了
これでパソコン内の本データがiPhoneに同期され、iBooks上でブックを開くとスマホ上で本が読める状態になっているはずです。
全ての本をスマホ上で見られるように、とは言いませんが、何度も読む本から始めてみると、身の回りのデジタル化が進みやすくなることでしょう。