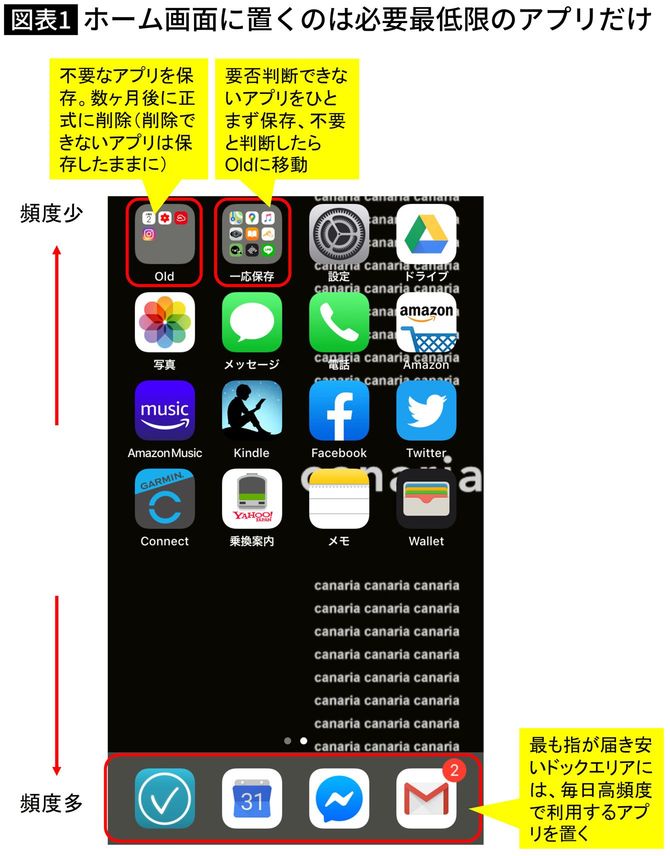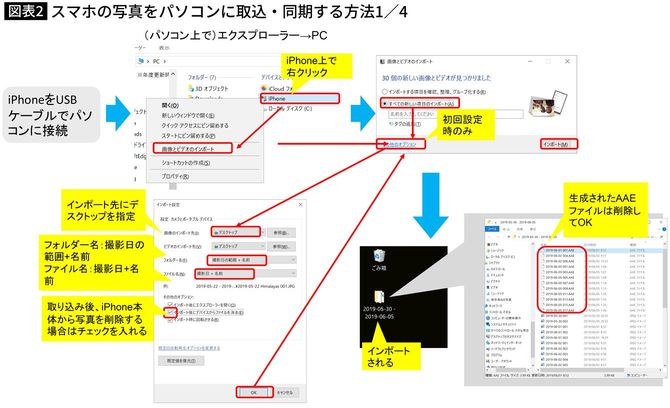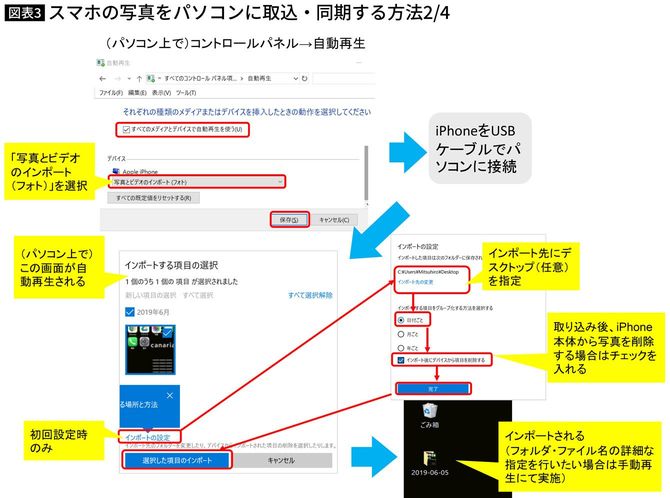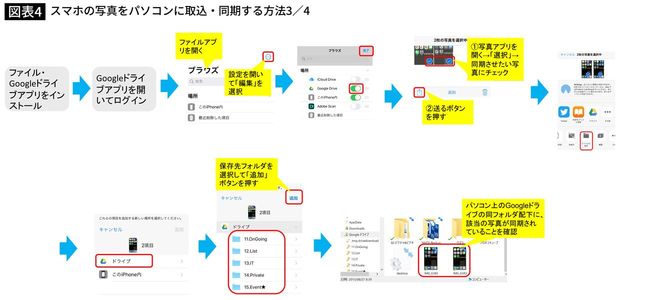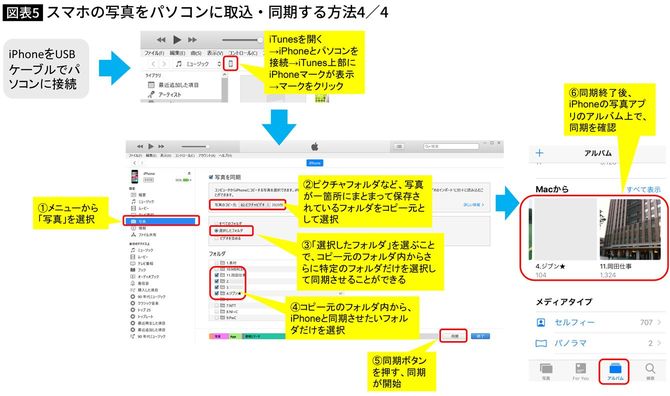時空にとらわれずに成果を出せる力がますます必要に
先日、ようやく新型コロナウイルスに関する全国都道府県の緊急事態宣言が解除されました。それにより、都市部でも通勤者や買い物客が見られるなど、少しずつではありますが、経済活動や日常生活の再開に向けた動きが見られるようになってきました。
一方で、在宅勤務の延長を検討する企業が出てきたり、飲食店でデリバリーやテイクアウトが継続されるなど、コロナ前と同じ状態ではなく、これを機にコロナ後の新しい業態や組織に変更しようとする企業が多数出てきています。
そんな中、働き手にとっても身につけておくべきスキルや、あるべき心構えが変化していくことが予想され、中でも、時空に縛られずどこでも価値創造できる技術を身につけておくことは、労働市場で生き残っていくためには必須と言えるでしょう。
これまで数回にわたって、スマホを効率的に扱うための基礎技術や、漏れの無いスケジュール・タスク管理について紹介してきましたが、今回はスマホを使っているとつい増えてしまい、スマホの動作を遅くしてしまうアプリや写真の超シンプルな扱い方について紹介していきたいと思います。
1.ホーム画面に置くのは必要最低限のアプリだけに
ときどきスマホのホーム画面にかなりの数のアプリを置いている人を見かけます。中には、アプリを詰め込んだ無数のフォルダを並べていて、まるでおたまじゃくしの卵状態になっている人もいます。ついアプリを増やしたくなる気持ちも分からなくはないですが、日常生活の中で本当にそれだけの数のアプリが必要なのでしょうか?
私も普段いろいろとアプリは試してみますが、最終的にはよく使うものだけに絞り込むようにしています。というのも、アプリ操作を覚えるにもそれなりの時間はとられますし、そもそも少ない方がスマホ本体への負担も少なく、動作もキビキビするからです。さらに付け加えるならば、何より心がスッキリするから、という理由もあります。
アプリを置くのは「1ページのみ」が岡田流
アプリの数がいたずらに増えないようにするには、アプリを置くためのページ数を決めてしまうことです。現在の私は、ホーム画面の1ページ内に全て収めるようにしています。以前は3ページ使っていましたが、徐々にそぎ落として、最近ついに1ページになりました。
ホーム画面のうち、画面上部にあるアプリは、利用頻度が他のアプリより少ないものです。下部にいけばいくほど日常的に使うアプリを置きます。特に画面最下部のドッグエリアには、毎日頻繁に使うアプリを置きます。私の場合は、GoTasks、Googleカレンダー(最近機能改善されたことでLifebearから乗り換えつつあります)、Messenger、Gメールの4つです。
あと、私独自の管理手法ですが、ホーム画面に「Old」と「一応保存」の名称でフォルダを設けています。
「Old」フォルダには、不要になったアプリを一定期間保存して、数カ月経って使わないようなら完全に削除するようにします。「一応保存」フォルダには、利用機会は少ないけど、現時点で不要とまではいかないアプリを保存します。こちらも期間を経て、不要と判断したアプリは「Old」フォルダに移動させるようにします。
このように、アプリの整理方法やライフサイクルを決めることによって、増加しがちなアプリを一定量に抑えることができます。
あれもこれもとやたらにアプリを入れてしまいたくなる衝動を抑え、厳選したアプリをより深く使いこなせるようになることをお勧めします。
2.スマホの写真をパソコンに取り込み・同期する方法
みなさんは、スマホで撮った写真をその後どうしていますか? 中には放ったらかしたまま、本体にため込んでしまっている人もいるかもしれませんが、パソコンに取り込むことで、仕事上のさまざまな可能性が広がります。以下にスマホで撮った写真を簡単にパソコンに取り込み・同期する方法をご紹介します。
USBケーブル経由で写真をパソコンに取込(手動で行う場合)
USBケーブル経由で写真をパソコンに取込(自動で行う場合)
ファイル・Googleドライブ経由(無線)でパソコンに取り込み
USBケーブルをつなぐのが面倒な場合にお勧めなのが、ファイル・Googleドライブ経由で無線で写真をパソコンに取り込む方法です。ファイルアプリを使わず直接Googleドライブアプリを選択する方法もありますが、画面遷移的に手数が多くなるのと、画面デザイン的に少々分かりにくいことから、こちらの方法をお勧めしています。
【初期設定】
①まず、ファイルアプリやGoogleドライブアプリがiPhoneに入っていない人は、App Storeから検索してインストールします。
②Googleドライブのアプリを開いてログインします。
③ファイルアプリを開いて右上の設定ボタン→「編集」→Google Driveをオンにする→「完了」
【取込方法】
iTunesを介してパソコンの写真をiPhoneに同期させる
スマホからパソコンに写真を取り込むのとは別に、思い出の写真などをスマホで見たい時のために、特定の写真だけをパソコンからiPhoneに同期させる方法を紹介します。
以上、少し複雑な操作のように感じられるかもしれませんが、慣れればなんてことはありません。写真は無意識のうちにスマホ内にどんどんたまっていくものなので、整理が追いつかなくなる前に、マメにパソコンに取り込み・同期するよう心がけていきましょう。