
マウスを使わないPCワーク
私は普段、マウスやタッチパッドを使うことがほとんどありません。
「岡田さんはなぜそこまでマウスを使わないことにこだわるのですか?」
時折そんな質問を受けることがあるのですが、それには実はこんな理由があります。
マウスは曲線を描く動作には強いのですが、とりわけ直接的な命令を与える作業にはあまり適していません。たとえば、パワーポイント資料の作成途中でオブジェクトを斜めに移動させたり、微妙な位置にあるものを選択したりするのにマウスは大変便利です。またAdobe Illustratorのようなクリエイティブツールで図形や線画を描くような作業をキーボード操作で完結させようというのは、まったくもって無理があります。
一方で、エクセル資料の作成や、メールの送受信のような、最終目的が明確に決まっているような作業では、最短距離で命令を(コンピューターに)与えることができるキーボード操作、とりわけショートカットキーを使う方が効率的なのです。
「おれ今、何してるんだったっけ?」がなくなる
ショートカットキーを使うことのメリットは、時間的余裕ができるだけでなく、複数の資料を同時で扱っても頭の中が混乱することなく、集中力が途切れにくくなることです。
これがマウスであれば複数の資料を扱っていると「あれ、おれ今何してるんだったっけ?」といった混乱状態が発生しやすくなります。誰しも一度はそんな経験があるのではないでしょうか? 私も事業会社から外資系コンサル会社に転職したての頃は、まわりのショートカットワークの速さについていけず混乱していた記憶があります。
ショートカットキーはオフィスソフトだけでなく、メーラーやブラウザでも利用を強く推奨します。なかでもブラウザの利用機会はかつてと比べて格段に増えているはずです。というのも近年の仕事は、前提情報や素材をネットで集めてから本格的な作業に入るといったスタイルに変わってきています。したがって、ブラウザワークを極めることが仕事の生産性を高めることにもはや疑いの余地はないのです。
前回の記事「『ブラウザをそのまま使う人は大損している』プロが勧める絶対外せない“4つの設定”」では、ブラウザChromeの拡張機能を中心に取り上げました。今回はそのブラウザを使った具体的な操作方法、とりわけすぐ効果を実感できるChromeのショートカットキーに焦点を当てて紹介したいと思います。ここでは情報収集や複数ページの比較判断など、普段の仕事で利用頻度が最も高そうな10個の技をピックアップしました。
一瞬でカーソルを移動させる方法
1.アドレスバーにカーソル移動(Alt+D)
検索の最も基本的な技です。マウスでポインターを動かすのではなく、キー操作だけでChromeのアドレスバーにカーソルを移動させることができます。カーソル移動後は、キーワード検索をしたり、過去の検索キーワードからページを開くなど、速やかに希望する情報にアクセスできるようになります。
2.新しいタブを開く(Ctrl+T)
1と同じくブラウザワークの最も基本的な技です。今開いているページとは異なるページを開きたい時にさっとこのコマンドを実行し、あらたなページを開きます。頭の中で考えている事を忘れないように、できるだけ瞬時に操作できるよう何度か反復して体で覚えておきましょう。

3.タブを復活させる(Ctrl+Shift+T)
消してしまったChromeタブを復活させたい時ってありませんか? そんな時に便利なのがこの復活技です。2の「新しいタブを開く」とセットで覚えておくことをお勧めします。あとからその情報が必要になったときだけでなく、ブラウザがエラーで強制終了してしまった時にタブを復活させるなど、日常業務でかなり役立ちます。
4.タブを移動する〔Ctrl+1~9/Ctrl+Tab(逆は+Shift)〕
複数のタブを開いている状態で、急に別のタブに飛びたい時ってありますよね。そんな時に役立つのがこちらの技です。番号は左から数えて何番目のタブかを表しています(9は一番最後のタブ)。もしタブが9個より多い場合には、左から数えて8番目(Ctrl+8)または最後のタブ(Ctrl+9)から近い方のタブに移動してから、Ctrl+TabまたはCtrl+Shift+Tabを使って目的のタブに移動します。このあたりもよく使うので、体で覚えておくと、操作ストレスが激減することでしょう。
ブックマークに登録したページに素早く移る方法
5.ブックマークバーにカーソル移動(F6を3回)
かつてはフォルダやグループウェアなどで情報管理するのが主流でしたが、最近はブックマーク(Internet Explorerでは「お気に入り」)を使った情報管理をする人が増えてきています。私もブックマークはよく使っており、フォルダを使った情報管理と同じく構造化することで必要な情報を取り出しやすくしています。この技は、キーボード操作だけでブックマークバーにカーソル移動することができ、速やかなページアクセスが可能になります。
6.ブックマークを追加(Ctrl+D)
これは! と思ったWebページを瞬時にブックマークに追加保存する技です。「その他」ボタンを押して、ブックマークバーの整理構造に沿って保存することもできます。マメに追加・整理をすることで、自分独自のパワフルな書庫を作り上げることができます。
7.ブックマークバーを非表示・表示(Ctrl+Sfift+B)
通常はブックマークバーが表示されている状態ですが、ときどきブックマークバーを非表示にしてブラウザ上の視認できる領域を広く取りたい場合などに使います。再びCtrl+Shift+Bを押すとブックマークバーが表示されます。先に説明したブックマークバーにカーソル移動(F6×3回)と合わせてよく使う技になります。
8.ブックマークマネージャーを開く(Ctrl+Shift+O)
ブックマークをフォルダのように構造化することで整理するのに使います。ブックマークを使って仕事をする機会が増えてからは、この機能は毎日と言ってもいいくらいの頻度で使うようになりました。
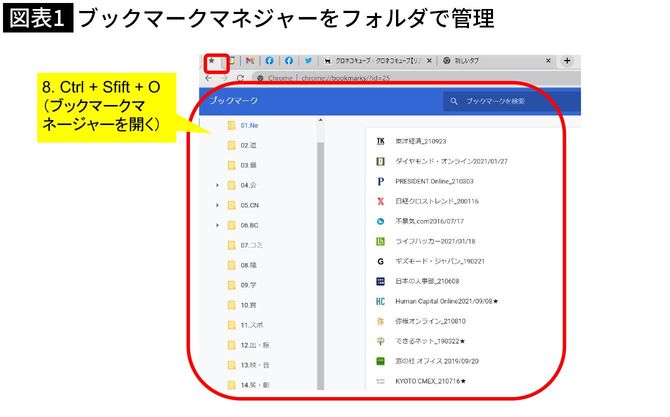
9.表示文字サイズを調整(Ctrl++/Ctrl+-/Ctrl+0)
開いたページによって文字や画像のサイズが小さかったり大きかったりするので、その時に画面の表示サイズを手軽に調整するのに役立つのがこちらの技です。慣れると手放せなくなるほど便利なので、これはぜひ体で覚えておいて下さいね。
10.設定を開く(Alt+F)
今回あえて最後にもってきたのがGoogle Chromeの設定を瞬時に開く技です。ここにはChromeの全ての機能が集約されているので、毎日でなくとも開く機会は決して少なくないはずです。覚えておいて損はしないでしょう。
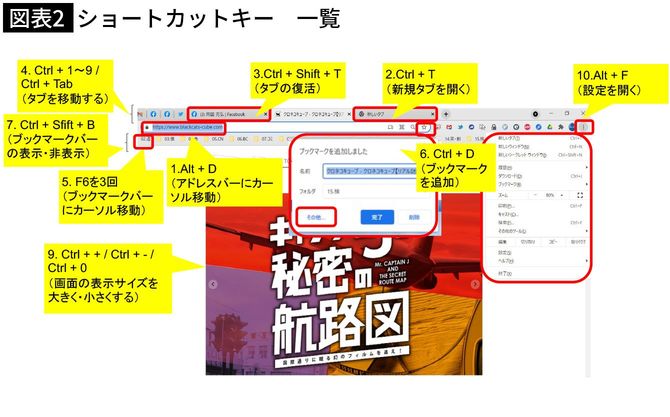
以上、「すぐ使えて効果が実感できるChromeショートカットキー10選」、いかがでしたでしょうか?
適切な情報をいかに素早く入手し、意味のある形で整理しておくか、今回はこの2つの目的に必要な技に絞ってご紹介しました。
かつてはオフィスソフトを使った仕事が主流の時代がありましたが、いまやブラウザを使わない仕事を探す方が難しいくらいです。また、Internet ExplorerなどChrome以外のブラウザを使っている人も、おそらく今回紹介した技と似たような機能はあるはずなので、ぜひ一度探してみてもらえればと思います。
