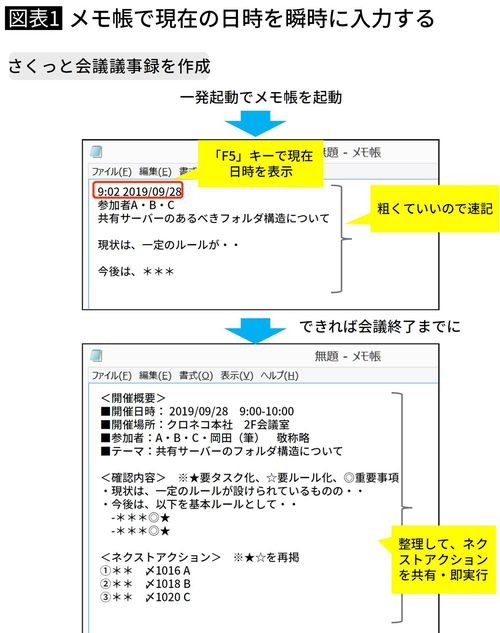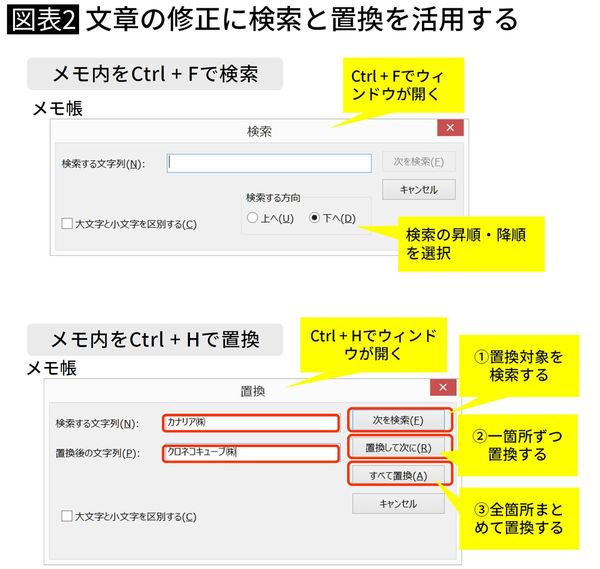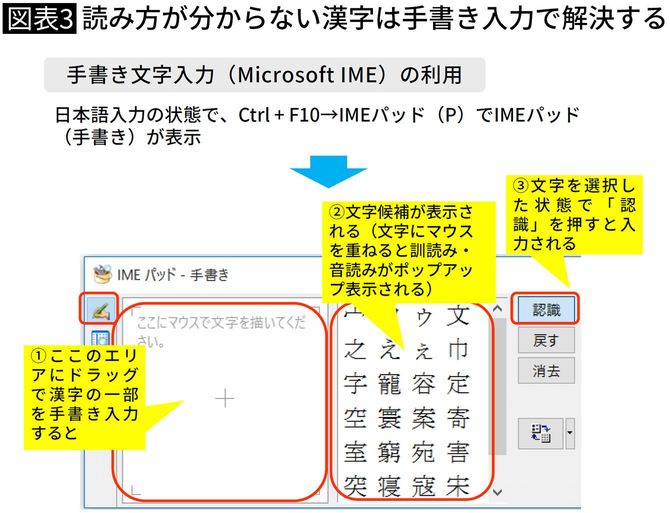最低限の機能で意外と便利
Windowsのパソコンを使っている人で恐らく知らない人はいないであろう「メモ帳」。他のアプリケーションの影に隠れてそれほど目立つ存在でもないのに、実は意外と役に立つのがこのメモ帳だったりします。
さまざまなシーンで使えるのですが、今回はちょっとした打ち合わせや会議の場で、さっと役立つ便利な技をいくつかご紹介したいと思います。
1.メモ帳で現在の日時を瞬時に入力する方法
私はパソコンでちょっとしたメモをとる時に、Windows標準装備の「メモ帳」を使っています。理由は余計な機能が無い分起動が速くて、軽快に動作するからです。メモをとる用途以外にも議事録を作成したり、アイデアをまとめる時などに重用しています。
メモ帳の機能は必要最低限しか備わっていないのですが、中でも私のお気に入りは、現在の時刻を瞬間表示させる機能です。メモ帳が開いている状態で「F5」キーを押すと「0:48 2019/09/28」のように現在日時が瞬時に入力されます。この時刻はWindowsのシステム時計が基になっているので、パソコンがネットにつながっていれば常に正しい時刻が表示されます。
「メモ帳」の瞬間起動法
この機能を連載第2回(「定時で帰るための“エクセル時短”5大テク」)で掲載したアプリケーションの一発起動の技と組み合わせれば、とつぜんメモの必要性が生じた場合でも、メモ帳を瞬間起動させてすぐさま日時を入力し、本題の記録へと入っていけるようになります。
またこの機能は、作業の開始と終了の時間を記録してタスクの所要時間を記録したり、ちょっとした計測作業にも使えるでしょう。
地味な技ではありますが、こういった小さな工夫の積み重ねが、仕事全体の大きな効率化につながるはずです。
2.ミスなく文章を修正する「検索&置換」術
メモ帳で作成している文書から特定のキーワードを探そうと思ったときに、時々カーソル移動や画面をスクロールさせて探している人がいますが、これは効率が悪いだけでなく、漏れや見落としが発生する可能性があります。
こんなときは「検索機能」を使えば一発で文章中のどこに目的の単語があるか、一発で突き止めてくれます。ショートカットキーは「Ctrl+F」になりますが、これはメモ帳だけでなく、Windowsやオフィスソフト、ブラウザなど、複数のアプリケーション間で共通して使えますので、ぜひ覚えておきましょう。
また、特定の文字を、指定した値に置き換える「置換機能」も大変便利で、検索と同じく、複数のアプリケーション間で共通利用が可能です。
置換機能を利用するには、「Ctrl+H」を押すとウィンドウが開くので、置換前の言葉と、置換後の言葉を入力します。
その後、①まずは置換対象を検索するか、②一箇所ずつ置換していくか、③全箇所一気にまとめて置換するかを選択することができます。
ちなみに置換機能の応用技として、文書内に紛れ込んでしまった無用な空白スペースを消す技もあります。
例えば「検索する文字列」欄に全角または半角スペース、「置換後の文字列」欄には何も入れずに置換すると、目視では見つけにくい空白を一気に削除することができます。
3.読み方が分からない漢字を入力するには
本や雑誌など紙面上の情報をパソコンに入力しようとしているシチュエーションで、「飆(つむじかぜ)」や「鰊(にしん)」など見慣れない漢字を目にして、「これなんて読むんだろう?」と戸惑った経験はありませんか?
パソコンやスマホ画面上で見つけた漢字であれば、そのままネット検索で読み仮名や意味など調べられるのですが、なんらか紙面上で見つけたものであればどうすることもできません。
そんな時に便利なのが、手書き入力が可能なMicrosoft IMEの手書き文字入力機能(IMEパッド)です。
この機能はメモ帳の機能ではないのですが、メモ帳を使って文字入力をしている際に必要になってくるので、紹介しておきます。
使い方は簡単で、日本語入力の状態で、Ctrl+F10を押すとメニューが開くので「IMEパッド(P)」を選択します。IMEパッドが開いたら手書きエリアに例えば「にんべん」を使った漢字を書いていくと、途中で部首が判別されて、「仲」や「例」などそれっぽい候補に絞られて表示されます。該当の漢字を見つけてマウスオーバーすると、訓読みと音読みがポップアップ表示されます。その漢字を選択して「認識」ボタンを押せば、その時開いているアプリケーション上に入力されます。
名刺データの入力にも便利
私はこの機能をメモ帳以外にエクセルで作った名簿に紙の名刺情報を入力する際に利用しています。名刺などで珍しい名前で読めない場合には、この機能が大変役立ってくれます。紙の辞書で調べようとすると、部首名を覚えておく必要がありますが、これなら手書きで手軽に目的の漢字を見つけることができるので、名刺ソフトに頼らなくて済むようになります。
以上「会議で役立つすごいデジタルメモ術」はいかがでしたか?
今回はメモ帳という一見地味に見えて、シンプルで使い勝手の良いWindows標準ツールを紹介したくて、このテーマを取り上げてみました。
実際に私もよく使いますし、ちょっとした会議の議事録作成なら、ワードを使わずとも十分にメモ帳だけで事足りると思います。むしろ起動も早いし、編集上のストレスもありませんので、日常使いにはこちらの方が使いやすいかもしれません。さらに、メモ帳を使って会議用のテンプレートを作っておくと、会議の段取りがスムーズに運ぶのでお勧めです。