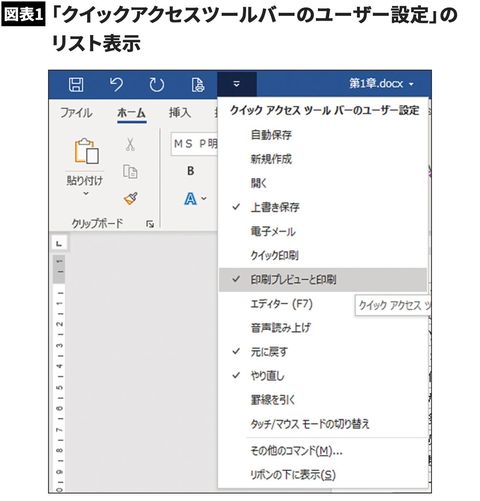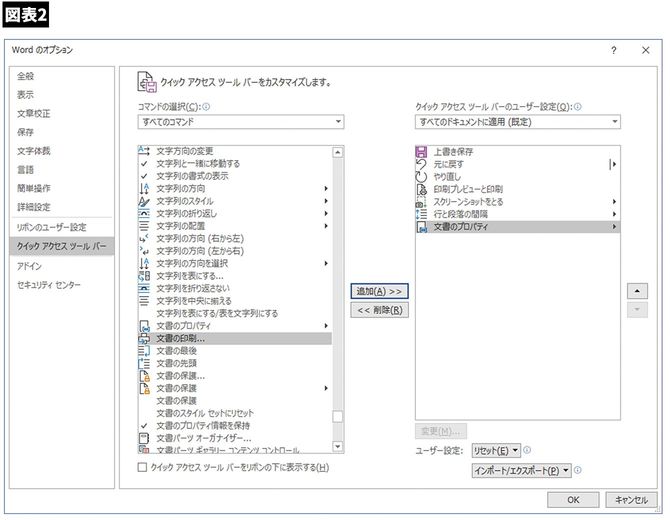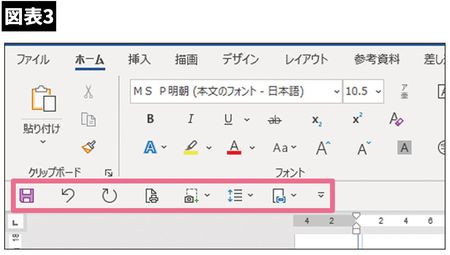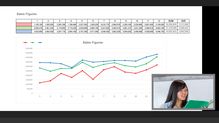ワンクリックで命令できるようカスタマイズ
初期値では「上書き保存・元に戻す・やり直す」の3つのコマンドボタンが登録されていますが、じつは自分でカスタマイズできます。
・リボンに表示されていない機能
・日常業務でよく使うボタン
などを登録して、ワンクリックで命令ができるようにしておくことも作業の効率を上げる方法です。業務内容によってクイックアクセスツールバーに設置したい機能は異なると思いますが、私は次のボタンを登録しています。
Word
・スクリーンショットをとる
・正方形/長方形の描画
・ぶら下げインデント
・線種とページ罫線と網掛けの設定
・段落のインデントと行間隔
Excel
・リンクした図として貼り付け
・ウィンドウ枠の固定
・データの取り込み
・貼り付けて行列を入れ替える
また、共通して「印刷プレビューと印刷」のボタンは使用頻度が高いので、どちらにも配置しています。
さらに、この際なので「上書き保存・元に戻す・やり直す」のショートカットキーは覚えてしまいましょう。
・元に戻す:Ctrl+Z
・やり直し:Ctrl+Y
「クイックアクセスツールバー」をカスタマイズ
クイックアクセスツールバーには初期値の3つのコマンドボタンのほかに、登録できるコマンドボタンがリストで表示されます。図表1のように、チェックを入れることでバーに追加できます。
しかし、あくまでもソフトが勝手に作成したリストですので、自分の業務で頻繁に使用するコマンドボタンがこの中にあるわけではありません。よって、以下の手順で機能を登録しましょう。
①「クイックアクセスツールバーのユーザー設定」の矢印からリスト表示をしたら「その他のコマンド」をクリック。クイックアクセスツールバーのカスタマイズ画面が表示されます
②コマンドの選択を「すべてのコマンド」に変更してすべての機能を表示します
③左側から追加したいコマンドを選択して「追加」をクリックして右側に追加します
④OKで画面を閉じるとクイックアクセスツールバーにコマンドボタンが表示されます
ボタンの数が増えたら、クイックアクセスツールバーをリボンの下に配置しておくと使いやすくなります。「クイックアクセスツールバーのユーザー設定」の矢印からリスト表示をしたら、「リボンの下に表示」をクリックしましょう。