
20年前からリモートワーク
コロナ禍の影響でリモートワークが注目されるようになりましたが、正直なところ自分にとっては目新しいものではありませんでした。かれこれ20年ほど前に私が勤務していた外資系コンサルティング会社プライスウォーターハウスクーパースで、すでにそれらを経験していたからです。
当時はPHSとワンタイムパスワードを使って、自宅やカフェ、常駐先のクライアントオフィスなどから、会社のネットワークにリモートアクセスしていました。これによってコンサルタントは時間や場所を気にすることなく、会社のグループウェアや共有サーバーをいつでも自由に利用することができました。今思えばナレッジワーカーにとっては、とても恵まれた労働環境であったと思います。
「リモートかオフィスか」は不毛な議論
そういった柔軟で機動的な働き方を世に広めたいと思って生まれたのが、私の初めての著書『残業ゼロ! 時間と場所に縛られないクラウド仕事術』です。
著書の中で取り上げているITツールやサービスは時間とともに古くなりましたが、働き方に関する基本的な考え方は今でも変わりません。最近ちまたで「リモート」か「オフィス」かといった議論が起こりましたが、私の答えは今も昔も「オルタナティブ」です。価値創造を最大化するために、働く時間や場所を自分で選べることが大切で、それこそが自律型人材のあるべき姿だと思っています。
そんなわけで今回ご紹介したいのが、いざ「リモートワークをしよう」と思った時に役立つ「Chromeリモートデスクトップ」という無料ツールです。
このツールはChromeとGoogleアカウントがあれば利用でき、難しい設定をしなくても、誰でも簡単に遠隔地のパソコンを操作できるようになります(ご利用にあたっては、職場のセキュリティーポリシーを確認のうえ、遵守ください)。
職場のPCにしか入っていないソフトを遠隔で使える
ちなみにChromeリモートデスクトップを利用するまで私は、「TeamViewer」というツールを使ってリモートアクセスしていましたが、より手軽で経済的に使えるということで、近年はこちらに乗り換えています。
実際Chromeリモートデスクトップを使うと、自宅のパソコンから職場のパソコンをインターネット経由で遠隔操作して、必要なファイルを取り出したり、その逆に共有ドライブに手元のファイルを移動させるといったことができるようになります。
また、職場のパソコンにしか入っていないソフトを使って、何らかの処理を実行することもできます。普段パソコンを持ち帰らない人、重いから持ち歩きたくない人には、いざという時に助かるので、特に利用をお勧めしています。私もトライアスロンの大会参加などで、長期にわたって会社を空ける時に助けられています。

以下にChromeリモートデスクトップを使ってリモートアクセスするための、初期設定や各種利用方法について紹介したいと思います。
1.接続先(職場など)のパソコン側の準備
①接続先のパソコンにChromeウェブストアから「Chromeリモートデスクトップ」をインストール(無料)。
②職場パソコンのChromeのアドレスバーの右側に表示されるChromeリモートデスクトップのアイコンをクリック
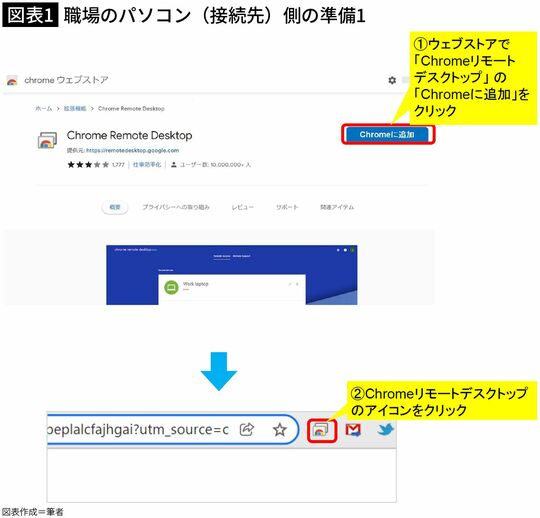
③「リモートアクセスの設定」で「オンにする」をクリック
④「名前の選択」でリモートアクセスしたい端末を識別するためのパソコンの名前を入力→「次へ」
⑤「PINの入力」でリモートアクセス時のパスワード(6桁以上の任意の数字)を入力→「起動」をクリック→先ほど入力したパソコン名の下に「オンライン」と表示
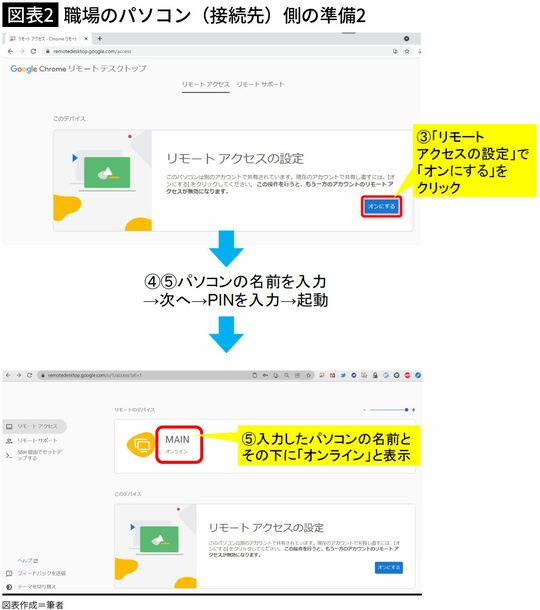
⑥Windowsの[設定]画面→「システム」→「電源とスリープ」→「スリープ」項目の時間を「バッテリー駆動時」「電源に接続時」でいずれも「なし」を選択
→デスクトップパソコンの場合は、ディスプレイの電源をオフに
→ノートパソコンの場合は、画面下部にある「電源の追加設定」→画面左部の「カバーを閉じたときの動作の選択」→「カバーを閉じたときの動作の選択」欄で「バッテリー駆動」「電源に接続」でいずれも「何もしない」を選択→変更の保存
※有給休暇取得時など、もし何らかの事情で⑥の設定がされていない場合でも、職場にいる人にパソコンの電源をその都度立ち上げてもらえれば利用可能になります。
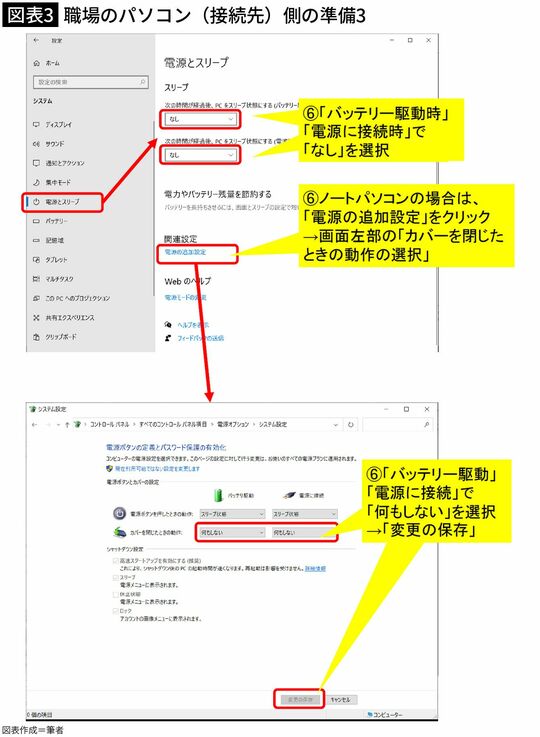
2.接続元(自宅など)のパソコン側の準備と接続
①接続元のパソコンにChromeウェブストアから「Chromeリモートデスクトップ」をインストール(無料)。
②接続先のパソコンと同じGoogleアカウントでChromeにログイン
③Chromeのアドレスバーの右側にあるChromeリモートデスクトップのアイコンをクリック
④Chromeリモートデスクトップのタブが開くので「リモートのデバイス」欄で作成した職場パソコン(接続先)の名前をクリック
⑤接続先のパソコン側で設定したPINを入力→(次回以降、PINの入力を省略したい場合は「このデバイスにPINを保存します。」にチェックを付ける)→「→」ボタンをクリック
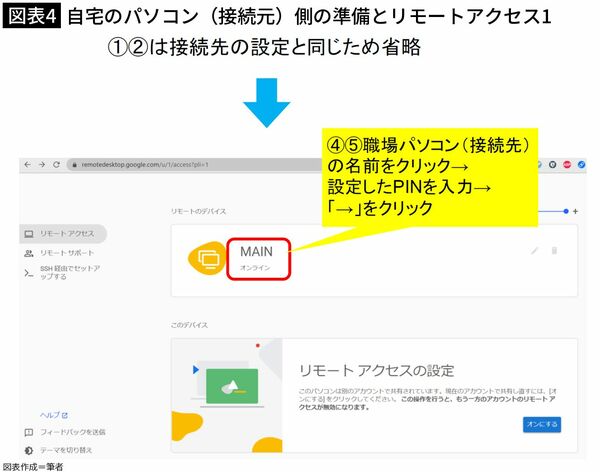
⑥接続先のパソコンにアクセス(ログインパスワードを設定している場合は入力してからEnterが必要)
⑦Chromeリモートデスクトップの画面右端の「<」をクリック→オプションが表示
→必要に応じて各種オプション設定を実施(筆者は「入力操作」欄で「左Shiftキーを長押ししてオプションにアクセス」にチェック)
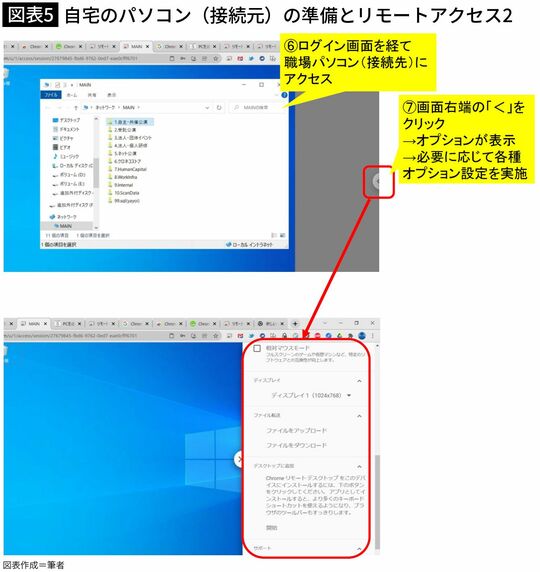
3.リモート環境下でファイルをアップロード、ダウンロード
①Chromeリモートデスクトップの画面右端の「<」をクリック→オプションが表示
②「ファイル転送」欄で「ファイルをアップロード」または「ファイルをダウンロード」を選択→(該当ファイルを選択して)開く→(ファイルのアップロードまたはダウンロードを実施)
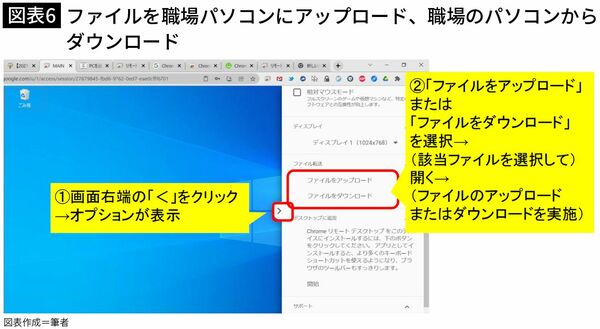
ここまでChromeリモートデスクトップを使ったリモートアクセス機能について説明してきましたが、接続先を、職場の自分のパソコンではなく、職場の共有パソコンにすれば、手軽に全社的なリモートアクセス環境を整えることもできます。
また、リモートアクセス機能以外で、ワンタイムアクセスコードを使って自分のパソコンへの接続を一時的に許可する「リモートサポート機能」は、遠隔地にいる専門家にパソコントラブルを解決してもらうのに大変便利で、私も時々使っています。
これらの機能がすべて無料で利用できるとは、すごい時代になったものだと思います。ぜひこれを機に、リモートワークを普段の仕事に取り入れてみてもらえればと思います。
