
調べ物の後回しをゼロに
人はよほど差し迫った状況でない限り、無意識のうちに物事を後回しにしてしまう生き物です。
中でも面倒な調べ物などはつい後回しにしがちです。
パソコン作業の途中で急に何かを思いついたまではいいのですが、その場ですぐに調べず後回しにしてしまい、結局そのことを忘れてしまってそれっきり。誰しもそんな経験が一度はあるのではないでしょうか?
もちろん私にもあります。
逆に言うと、調べ物の後回しを無くせば、相当多くの時間や資源を節約できることになります。
そこで今回は、「世界から“知らない”を無くす」という目的の下、最強の無料検索ツール「Everything」と「E START」の超便利な活用法について紹介していきたいと思います。
無料検索ツール「Everything」とは
パソコンのローカルあるいはLAN上のドライブのインデックスをあらかじめ作成しておくことで、保存されたファイルやフォルダをキーワードで瞬時に検索できる無料ソフトです。かつて使っていたGoogleデスクトップの代替ツールとして私も重宝しています。
このソフトの特長は、なんといってもそのインデックス作成の速さです。インデックスの作成は初回起動時に自動で行われ、その後はリアルタイムで更新されていくようになっています。検索は、検索語全体を入力する前に検索を開始し、一文字進むごとに検索結果が更新されていくインクリメンタルサーチ方式になっているほか、AND・OR検索やワイルドカード、正規表現を使った検索を行えるなど、豊富な機能を備えています。
Everythingを使いこなす
■インストール
または
より、ご利用のパソコン環境に該当するものを選択し、ダウンロード・インストール
■初期設定
インストールしたら、Everythingを起動し、ツール→オプションと進んで、
① ショートカットキーの割当
画面左のメニューから「全般」配下の「キー割当」を選択→新規検索ウィンドウキーに、起動用のショートカットキーを登録(岡田は他のショートカットキーと被らないようにする「Shift+F1」を設定)→適用
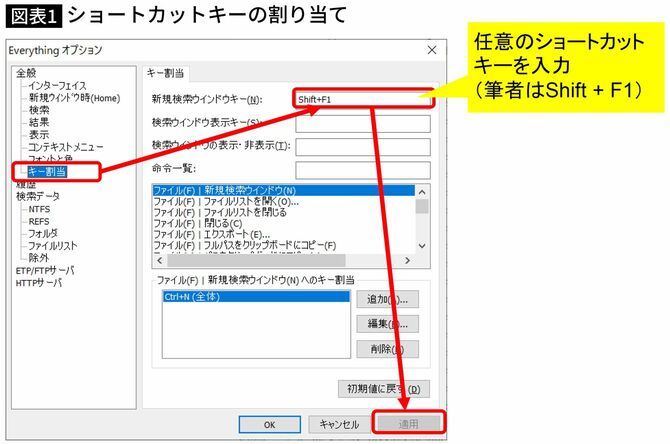
② 検索対象フォルダの指定(共有サーバー可)
同じくメニューの「検索データ」配下の「フォルダ」を選択→追加→「フォルダー」欄に検索対象にしたいフォルダのパス情報を登録→OK→適用
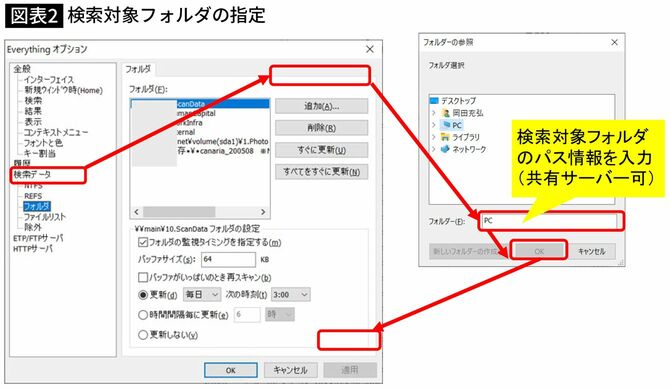
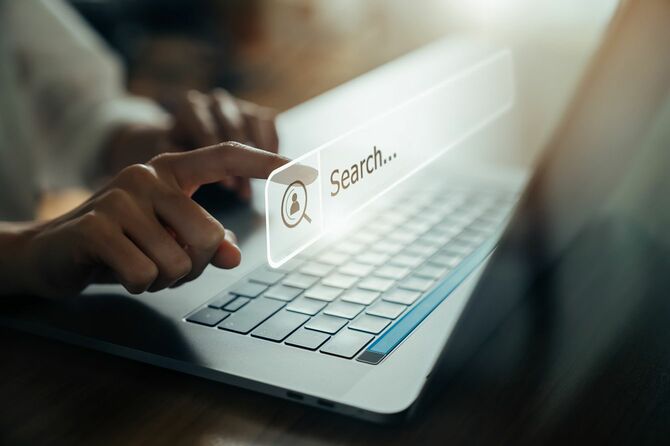
■検索の実行
登録したショートカットキー(岡田は「Shift+F1」)でEverythingを呼び出し、検索したいフォルダやファイルのキーワードを入力→(瞬時に該当のフォルダやファイルが表示される)
なお、検索結果のフォルダを右クリックし「フォルダを開く」を選択すると、その該当のファイル・フォルダが保存されているフォルダを速やかに開くことができます。関連ファイルを探したり、ファイルの新旧確認に役立つため、私もよく使っています。
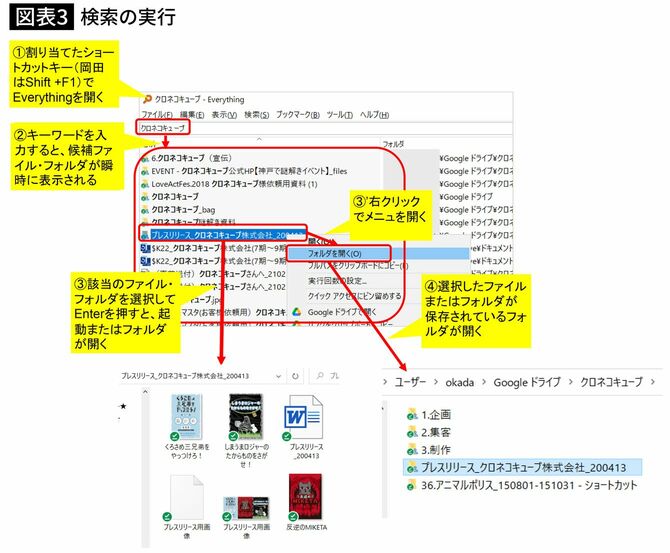
「E START」を使いこなす
E START デスクトップバー(正式名称)は、Windowsパソコンで使える無料の検索ボックスツールです。デスクトップバーから検索実行すると、あらかじめ指定された検索エンジンを使って検索結果が瞬時に表示されます。Everythingと合わせて、Googleデスクトップの代替ツールとして私も大変便利に重用しています(ローカル・LAN検索はEverything、ネット検索はE STARTという形で使い分けています)。
■インストール
デスクトップバー(E START)からダウンロード・インストール
(Chrome上でダウンロードできない場合は、Internet Explorerをご利用ください)
■初期設定
Ctrl2回でE STARTデスクトップバーが表示→Alt+↑↓で通常利用する検索エンジンを選択(筆者はGoogle)→設定ボタンを押す→利用用途に合わせて設定を実施(筆者はシンプルな表示形式を好むため、不要なバーやアイコンは非表示に)
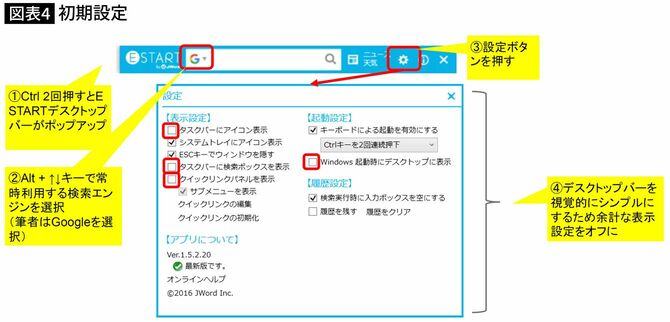
■検索の実行
① Ctrl2回でE STARTデスクトップバーがポップアップ。
② 初期設定で指定した検索エンジンのボックス内にカーソルが点滅表示→検索キーワードを入力→Enter→検索結果が表示(②で初期設定したものと異なる検索エンジンで検索したい場合には、Altを押しながら↓または↑キーを押すと、Google以外にもYouTubeやAmazon、Twitterなど検索エンジンを変えることができます)。
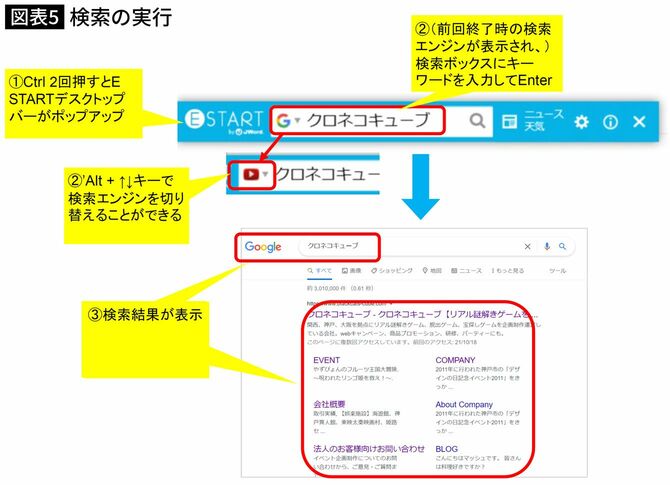
以上、「Everything」と「E START」、岡田が強く推す2大無料検索ツールの便利さを体感していただけましたでしょうか? 実際に使い始めてみると、あまりに便利すぎて手放せなくなるはずです。ぜひ使いこなして、頭によぎったひらめきや疑問を後回しにせず、その場で瞬間検索する習慣を身につけてください。数カ月もすれば、その効果が何らか仕事の成果として表れてくるはずです。ちなみに私が経営する謎解き企画会社クロネコキューブでも、社員が使うパソコンの基本ツールとして重用しています。
