
無意識に使っている「ブラウザ」を変身させる
これまでパソコンの快速設定法からタブレット活用法まで、幅広い分野のデジタル仕事術をご紹介してきましたが、これからは少し仕事の原点に返って、日常的によく使うツールを中心にお役立ち技を紹介していこうと思います。
今回焦点を当てるツールはずばりブラウザ。
「えっ、いまさらブラウザ?」と思われた方もいるかもしれませんが、実際いまの時代にブラウザを使わない仕事は皆無と言ってもよいのではないでしょうか。
例えば、メールやオフィスソフトなど、かつてはパソコンにアプリケーションを都度インストールして使っていましたが、現在はわざわざインストールしなくてもブラウザ上でサービス利用できる時代になっています。
ただブラウザは、既に私達の日常業務に浸透してしまっているがゆえに、意外と見落とされてしまっている技も多く、ここの部分にメスを入れることで、仕事の生産性は飛躍的に向上するものと考えています。
なお、今回は国内シェアが非常に高いGoogle社のChromeについて、Chromeウェブストアから無料入手できる「拡張機能」とあわせて、仕事で活躍間違いなしのものを厳選してご紹介したいと思います。
1.キーボード操作が見違える「Vimium」
Vimiumは一言でいうとブラウザ上のキーボード操作を超便利にするツールです。深く使いこなすといろいろなことができるのですが、ここではページ上のリンクをマウスを使わずキーボード操作だけで開くための方法に絞ってご紹介します。
■インストール
(chrome ウェブストア ホーム>拡張機能>Vimium)より「Chromeに追加」を押す。
■設定方法
Chromeのメニューバー上の拡張機能のアイコンをクリックし、「Options」をクリックする→「Excluded URLs and keys」欄から「https?://mail.google.com/*」の行を削除→「Custom key mappings」欄に下記2行を「#Insert……」の下行に追加する。
map q LinkHints.activateMode
→最下部右の「Save Changes」ボタンを押す。
■実行方法
サイトで「Q」を押すと、各リンクにアルファベットが割当表示されるので、それを押すとサイトが開く。
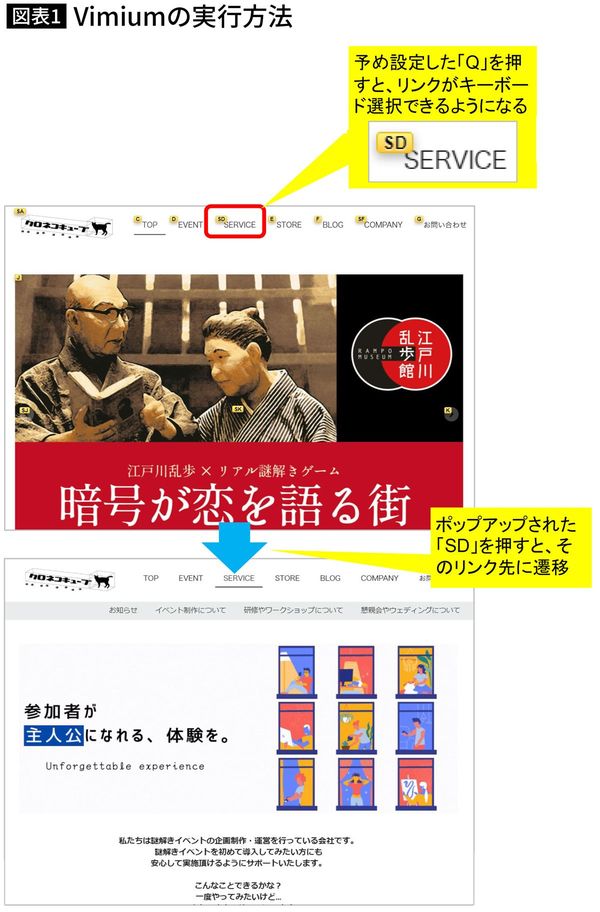
2.今見ているページのURLを瞬時に短縮「URL Shortener」
今ブラウザ上で見ているページのURLを瞬時に短縮アドレス化するツールです。
同様のツールは数多くありますが、個人的には最もクリック数が少なくURLコピーまで到達するものを好みます。URL Shortenerは、後述のキーボードショートカットに登録しておけば、実質たった1アクションでコピーまで到達することができます。
コピーしたURLは、メールや字数制限のあるSNSに貼るなど、幅広い用途で使うことができます。
■インストール
(chrome ウェブストア ホーム>拡張機能>URL Shortener)より「Chromeに追加」を押す。
■設定方法・実行方法
後述の「5拡張機能にショートカットキーを設定する」を参照。
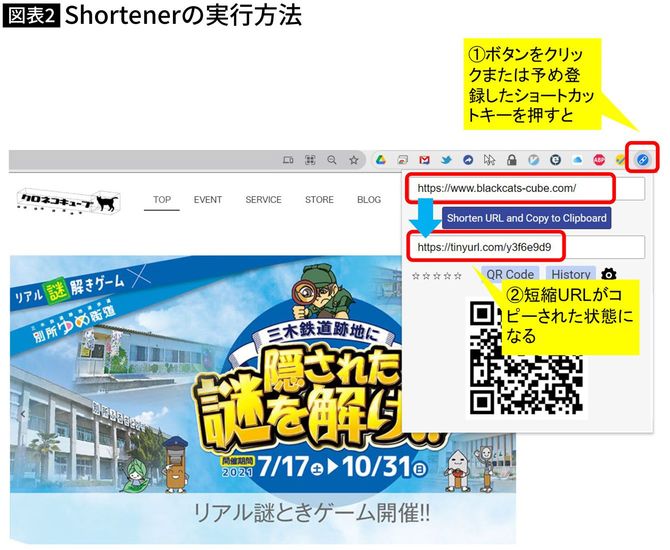
3.見ているページをメール共有「Send from Gmail(by Google)」
今見ているページをふと誰かにメール(Gmail)共有したいと思った時、瞬時にメール送信の状態までもっていけるのが、このSend from Gmailです。
こちらも後述のキーボードショートカットを設定しておくことで、1アクションで該当ページのタイトルとURLが入力された状態で、Gメールをポップアップ表示させることができます。あれこれ考えていると、つい忘れてしまったり、動けなくなってしまうので、一目見てこれだと思った瞬間にネクストアクションに移れるツールは大変貴重です。
■インストール
〔 chrome ウェブストアホーム>拡張機能>Send from Gmail (by Google)〕より「Chromeに追加」を押す。
■設定方法・実行方法
後述の「5.拡張機能にショートカットキーを設定する)を参照。
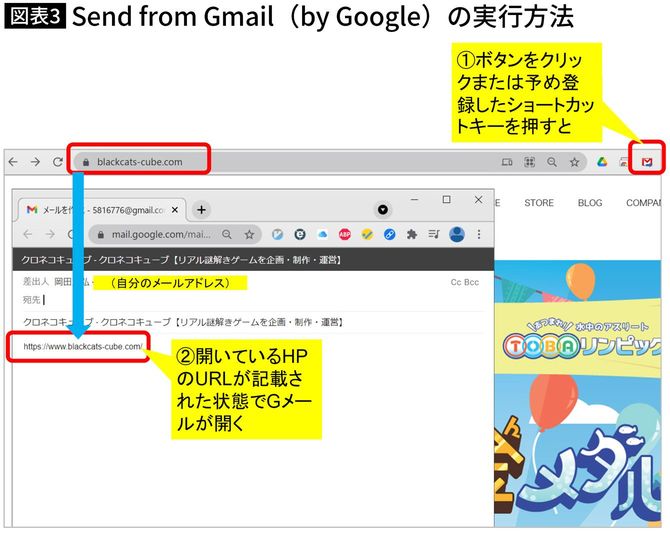
4.タブを一瞬で閉じる「Close Tab by Double Right Click」
最後にお勧めする拡張機能はChromeタブを閉じる拡張機能「Close Tab by Double Right Click」です。これは前の3つと比べると驚きは少ないかもしれませんが、Vimiumに次いで利用頻度が多く、私も大変重用しています。というのも、タブを閉じるショートカット「Ctrl+W」を押そうとすると若干指が遠くなるためコンマ何秒かの時間がかかるのに対して、このツールを使うと右クリック2回で瞬時に閉じるため、より直感的な操作が可能になります。
■インストール
(chrome ウェブストアホーム>拡張機能>Close Tab by Double Right Click)より「Chromeに追加」を押す。
■実行方法
マウスで右クリック2回、またはマウスパッドで2本指タップ2回(2本指タップ=右クリックで設定時)
5.拡張機能にショートカットキーを設定する
ここまでChrome拡張機能4選を紹介してきましたが、「URL Shortener」と「Send from Gmail(by Google)」については、ショートカットキーを設定しておくことで、さらに便利に使えますので、最後にその設定方法と設定例を以下に記載しておきます。
■設定方法
ブラウザ右上の「Google Chromeの設定」ボタン→その他ツール→拡張機能→左上の拡張機能→キーボードショートカット(chrome://extensions/shortcuts)→該当の拡張機能の編集マークをクリック→「拡張機能を有効にする」欄に登録したい任意のショートカットを登録する(既存のショートカットと被らないように注意する)
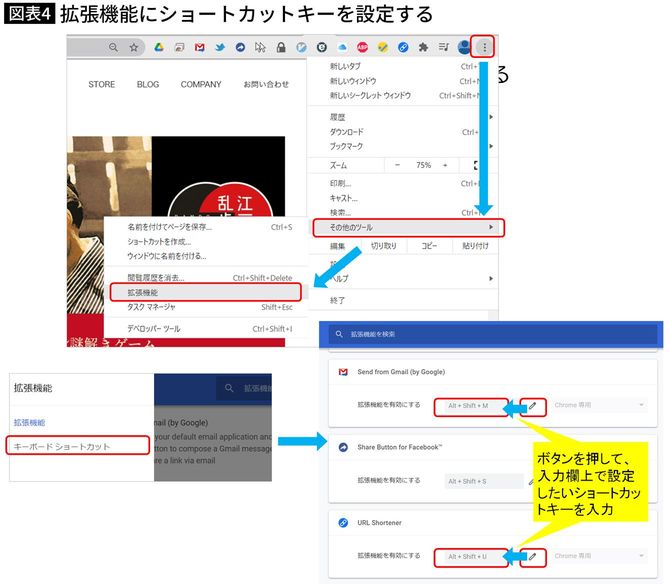
■実行方法
(ショートカットキー設定例、太字は任意のアルファベット)
URL Shortener:Alt+Shift+U
Send from Gmail(by Google):Alt+Shift+M
チームで使うと、より効果的
パソコンのメモリ負担をかけるので、私は普段、無駄な拡張機能は極力使わないように心がけているのですが、それでもどうしても手放せない4機能だけ紹介させていただきました。
ちなみに私が経営する謎解き企画会社クロネコキューブでも、これらの拡張機能は全社員のパソコンに初期設定されるようにしています。便利なツールは、誰か一人が使うよりも、チームや会社でみんなが共通利用することで、知識補完されたり、共通言語ができるなど、全体的な生産性向上につながっていくことでしょう。そういう意味では、便利ツールが無料で手に入るchromeウェブストアは、ときどき時間を作ってのぞきにいってみるのもいいのではないでしょうか。良いものがあれば、ぜひ仲間や会社に利用提案してみてくださいね。
