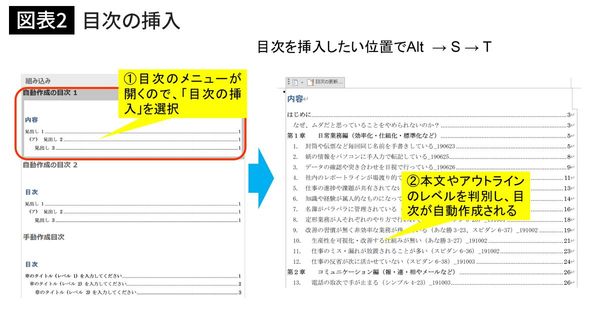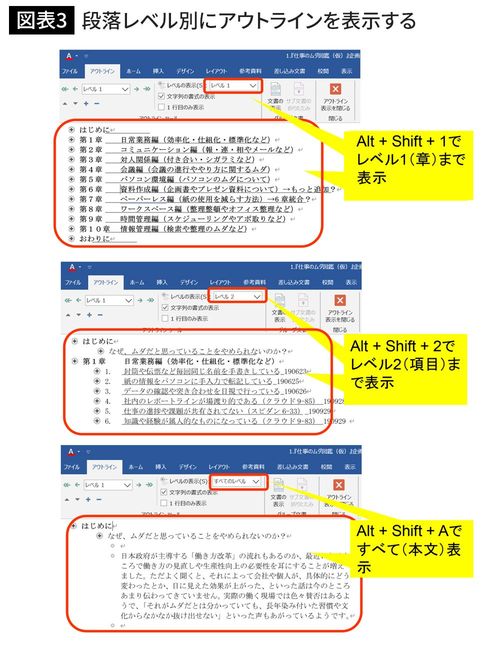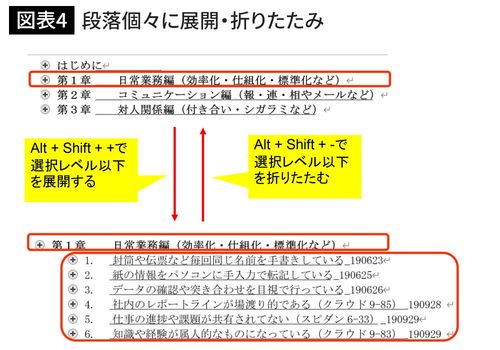業務のムダを省いて本質に集中する
つい先日、人から「岡田さんはなぜデジタルテクを極めるようになったのですか?」と聞かれて即答できないということがありました。極めるようになったきっかけが思い出せず、気がついたら習慣になっていた、というのが正直なところです。そこで、あらためてその動機の原点について深く考えてみると、「単純に面白い」「かっこいい」「気持ちがいい」、この3つのキーワードがおぼろげながら見えてきました。
これらの動機は、業務のムダとりについても同じだと考えています。上司が言っているから、会社が求めるから、といったネガティブな動機ではなく、自分がより自分らしく仕事をするため、といったポジティブな動機で、ムダとりを推奨したいと思います。
そもそも、ちょっと工夫すれば取れてしまうムダに、あなたが人生や全人格をかけるほどの価値はありません。逆に言えば、ムダをとることで、より自分自身やその仕事の本質に迫ることができるのだと思います。
コロナ禍は手元技術の成長機会
デジタルテクは、ムダとりを最も分かりやすく具現化する技術と考えていいでしょう。デジタルを極めると、学歴や生まれなど、あらゆるハンディを越えて、素晴らしいキャリアを形成することができるようになります。実際の私がそうだったように。
コロナ禍でこれだけ「リモート」や「デジタル」という言葉がとりあげられるようになると、おのずと口頭よりも手元を通じたコミュニケーションの機会が増えてきていることは想像に難くないでしょう。
私はこの流れは、コロナ禍が収まった後も残る部分が大きいと予想しています。であれば、この状況を「手元技術の成長機会」としてとらえ、今のうちにリテラシーを底上げしておくのが得策だと言えないでしょうか。
今回はコロナ禍の外出自粛で再び利用機会が増えてきていると思われるパソコンの基本技、特にエクセルやパワーポイントと比べて少々“クセのあるソフト”として知られるワードの便利機能について解説していきたいと思います。
1.「アウトライン」と「目次」で文書構造を作る
研究論文やレポートなど、長い文章を行き当たりばったりで書き始めてしまうと、内容に偏りが出たり、具体性にムラが生じるなど、全体的にバランスが悪くなりがちです。そんな時は、まず伝えたいメッセージをクリアにした上で、全体の流れや構造を決めていくやり方の方が、バランスも良くなり、細部の落としこみがしやすくなります。

そこで、ワードの「アウトライン」機能を使って「見出し」を作っていくことで、読み手にとってバランスのとれた文書構造を作っていくことができます。
「アウトライン」の画面は、「Alt→W→U」で開くことができます。
「アウトライン」モードで、章・項目・本文と段落のレベルを指定することで、一目で分かりやすくなるよう文章を構造化していくことができます。
ちなみに、「アウトライン」モードから「印刷レイアウト」モードに戻すには、「Alt→W→P」を押します。
また、アウトラインと同様に文章構造の理解に役立つのが「目次」機能です。目次機能を使うと、アウトライン化された既存の文章から自動で「目次」を作成することができます。「目次」を作成した後に、文章内容を変えたとしても、更新ボタンを押せば、なんと「目次」も更新してくれます。
作成するには、「目次」を挿入したい場所までカーソルを移動させ、Ctrl+Enterで改ページし、目次挿入のためのスペースを作ります。その後「Alt→S→T」で「目次」メニューを開き「自動作成の目次1」を選択すると、一気に目次が作成されます。
2.段落レベル毎に「アウトライン」表示する
「アウトライン」機能は全体を俯瞰しながら文章作成を進めることのできる、大変便利な機能ですが、章や項目など各レベル単位で俯瞰したいと思った時には、通常はメニューから「表示」→「アウトライン」→「レベルの表示」の順で選択することで、レベル毎に俯瞰表示させることができます。
さらに、この一連の「レベル表示」までのプロセスを、マウスを使わずキー操作だけで即実行する方法を以下にご紹介いたします。
具体的には「アウトライン」モードで、表示したい段落レベルに応じて「Alt+Shift+(レベルの数字)」を押すだけです。
例えば、文書構成が章・項目・本文の3段階でアウトラインを設定していて、レベル1である「章」を展開表示するには「Alt+Shift+1」、レベル2である「項目」を展開表示するには「Alt+Shift+2」といった感じになります。
ちなみに、アウトラインの最下層に位置する「本文」を展開表示するには「Alt+Shift+A」を押します。もう一度「Alt+Shift+A」を押せば、元々のレベル表示に戻ります。
以上、ワードを使うなら、活用しないと絶対損だと言われる「アウトライン」と「目次」の機能についてご紹介させていただきました。ちなみに「目次」はワード画面左の「ナビゲーションウィンドウ」を参照することでも代替できなくはないですが、個人的には「アウトライン」は文章構成を考える上で必須だと思っています。
社員は1日に1テクをマスター
膨大にあるデジタルテクは、短時間で身に着けられるものではありません。うちの会社では、アプリケーション毎のデジタルテクを集めた「ITリテラシー一覧」なるものを共有し、社員さんには1日1個ずつマスターしてもらうようにしています。マスターする技は自分で決め、業務時間の終了前に、2人1組でその技を披露しあって業務終了といった流れで運用しています。
会社は神戸が本社で謎解きコンテンツを企画・制作しています。いわゆる小規模な制作会社や企画会社の部類に入りますが、この規模・業種にしては珍しく、基本的に社員は残業ゼロで定時に帰れています。会社としての仕組みや環境が比較的整っていることもありますが、デジタルテクの習得による個々人の生産性向上も大きく寄与していると考えています。
余談にはなりますが、役員以外の社員が全員女性ということもあり、マネジメント側としては、特に働き方や働く環境には気を遣うようにしています。また、限られた時間でテキパキ働いて、オンとオフの境目をはっきりさせたい、という気質も、生産性の向上にうまく効いていると思います。