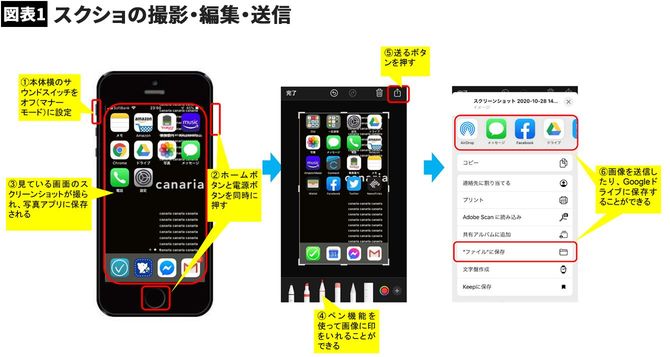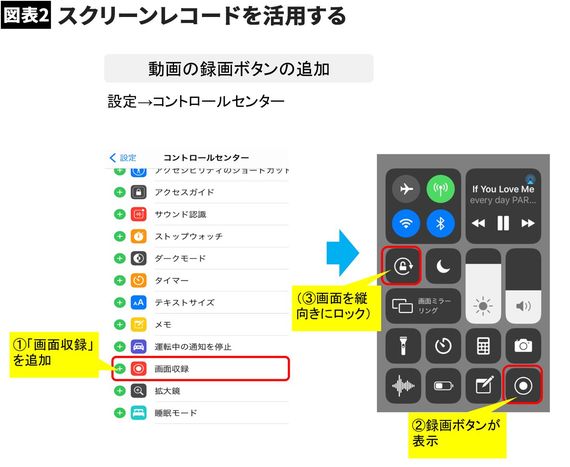スマホの地味な技が仕事に生きる
まだ完全ではないものの、最近では街に歩行者や食事を楽しむ人の姿も見られ、少しずつにぎわいを取り戻してきているかのように思えます。また、場所や時間によっては、コロナ禍前と同じか、それを上回るほどの人混みが見られることもあります。
先日私が新大阪から品川行きの新幹線に乗った際は、満員ではないものの、空席が目立つというわけでもなく、乗客にとって丁度良いくらいの混み具合でした。JRや地下鉄は、それよりもやや混んでおり、車内広告もすべて埋まっていて、経済が息を吹き返してきたかのような、明るい兆しさえ感じました。
もちろん、まだ油断大敵ではありますが、外出や出張の機会が増えてきたということは、スマホをビジネスの現場で利用する機会も増えてきていることが予想されます。これまで10回以上にわたってスマホ仕事術についてご紹介してきましたが、スマホはパソコンと違って比較的地味な技が多く、その活用についてもあまり共有する機会が少ないことから、まだまだ古いやり方が温存されている場合が少なくありません。
今回は、スマホを使って、他人との誤解や言った言わないを無くすため、過去のメールから必要情報を瞬時に検索する技術と、より視覚的に情報伝達するためのスクリーンショットについて学んでいきたいと思います。
1.検索を極めて過去のメールをエビデンスとして活用する
パソコン・スマホに限らず、過去にやりとりしたメールの中から、何らかの目的のためのエビデンスとして特定のメールを引っ張り出してきたい場合があると思います。しかし、長年蓄積された膨大な量のメールの中から、目視とスクロールで該当のメールを見つけ出すのは、大変な手間になります。
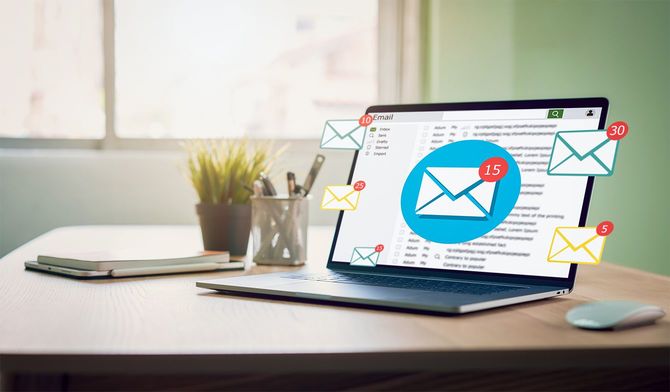
そんなときGメールアプリの検索機能をうまく使えば、過去履歴の中から、目的のメールを瞬時に見つけ出すことができます。
基本的にはスマホとパソコンで共通して使える技ですが、以下に代表的な検索方法3つをご紹介したいと思います。
①キーワード検索
※A、Bはキーワード
以下の組み合わせを検索ボックスに入力してEnterを押します
「A NOT B」:Aを含むが、Bは含まないメールが表示 ※NOTは大文字
「A OR B」:A、B、または両方を含むメールが表示 ※ORは大文字
「"A B"」:A Bとまったく同じ語句を含むメールが表示
②演算子検索
以下の演算子と単語を検索ボックスに入力してEnterを押します。
「to:(受診者)」:受診者を指定(例:to:カナリア一郎)
「subject:(単語)」:件名に含まれる単語を指定(例:subject:働き方)
「has:attachment」:添付ファイルのあるメールを検索
③期間指定検索
私も重宝している、指定した期間に送受信されたメールを検索する技をご紹介します。
「before:(日付)」:指定した日より前のメールを抽出することができます。
例①:4/18以降で、4/20未満(4/19まで)のメールを抽出
after:2020/04/18 before:2020/04/20
例②:4/18のメールを抽出
after:2020/04/18 before:2020/04/19
例の①②いずれもキーワード検索と組み合わせると、期間指定のキーワード検索ができてより便利に利用することができます。
ちなみにこれらの検索技は、スマホのユーザー辞書に登録しておくと覚えなくていいので大変便利です。メールの検索技術を磨くことで、情報整理の負担が軽減され、エビデンスを一元管理できることから、仕事の品質や生産性が劇的に高まることでしょう。
2.スクショを仕事にもっと活用する
スクリーンショット撮影(静止画)
通称「スクショ」と言われるスクリーンショット機能は、今見ているスマホ画面の内容をまるごと静止画にしてくれる機能で、対象の画面を開いて電源ボタンを押したままホームボタンを押すだけで即実行することができます。
スクショをとった後は、画像に囲み線や吹き出しをいれたり、テキストを入力することで、自分の備忘目的のほか、アプリ画面の説明や地図情報などを視覚的に伝えたい時に大変便利です。送信方法は、画面右上のボタンからGメールやSMS等を選択するだけです。
無音でスクリーンショット撮影
通常はスクショを撮る際に「カシャッ」と大きな音がするのですが、電車の中など人が密集している場所では迷惑や誤解が生じる恐れがあるので、本体横のサウンドスイッチをオフにしておくことで無音でスクショを撮れるにようになることを覚えておくといいでしょう(iOS 10.2以降・カメラアプリ起動時以外)。
スクリーンレコード撮影(動画)
スクリーンショット以外にも、iOS 11以降は画面を録画できるスクリーンレコードができるようになりました。アプリ操作の動画共有などに使えば、より相手に伝わりやすくなることでしょう。
初期設定の方法は以下の通りです。
初期設定後は、コントロールセンターに追加されますので、画面を上下にスワイプしてコントロールセンターを表示すると、画面左下に録画ボタンが出現しています。録画ボタンを押すと、「3、2、1」とカウント表示された後、画面録画が始まります。その際、録画内容にコントロールセンターの操作を含めないよう、カウントの間にコントロールセンターを閉じておくのがコツです。
なお画面録画では、BGMなどスマホ内部の音声は、不要であればマナーモードにすれば内部音声をオフにすることができます。また、録画を始める前に録画ボタンを長押しすると、iPhoneのマイクがオンになり外部音声が取り込まれるようになります。
画面の向きを縦向きにロック
ちなみにスクリーンショット・スクリーンレコードする際には、画面の向きをロックしておくと、誤って画面の向きが変わってしまうといった状況を避けることができます。具体的にはiPhoneの画面下部から上にスワイプし、「コントロールセンター」の「画面の向きロック」アイコンをタップすると、画面を縦向きにロックすることができます。
以上、スマホを使った、言った言わないを無くすための技術2つをご紹介しましたが、ポイントはコミュニケーションに関する「エビデンスを瞬時に取り出せる」「できるだけ相手に視覚的に伝える」ということです。これらの技を身につけておくことで、あなたの仕事はより解像度が上がり、人との誤解やトラブルが起きにくくなるはずです。