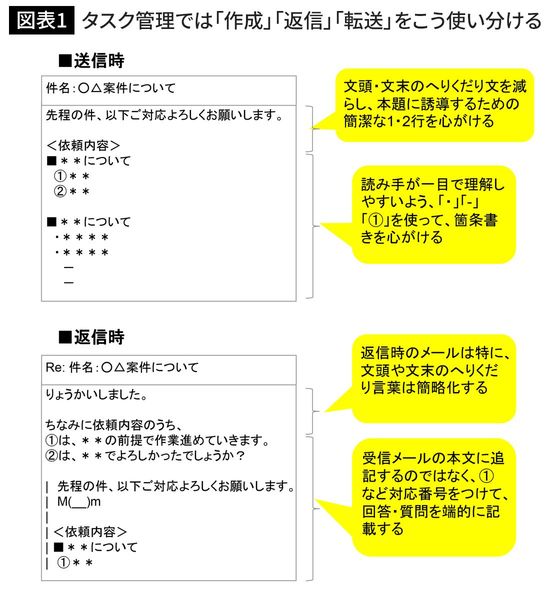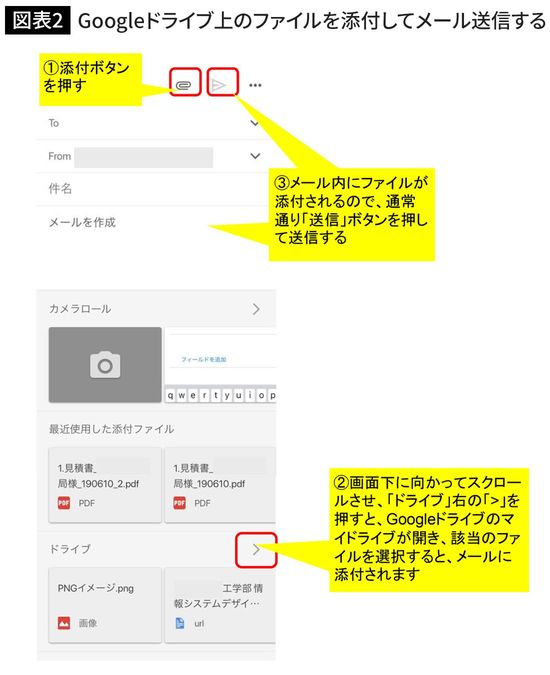外出先で重宝するGメールの意外な使い方
コロナ禍の影響で、一時的に街から人影が消えました。しかし最近では、場所や時間によってバラツキはありますが、以前と比べて少しずつではありますが、街に人影や客足が見られるようになってきているようです。特に9月の4連休などは、一瞬以前の活気を取り戻したかのような片時の賑わいも見られたくらいです。
ただ、感染者数やリスクが大幅に軽減したというわけではなく、現実的にビジネスを止められないという事業者サイドの理由や、日常をもっと楽しみたい生活者サイドの我慢の限界に達したことによるものなのかもしれません。
私はこの分野の専門家ではないのであくまで推察の域を超えませんが、人や企業が生活や事業の継続に向けて再び動き出したとすれば、蔓延する閉塞感を打破する一筋の光として、ポジティブに受け止めたいと思っています。
そこで今回は、仕事上の外出機会も増えてくることを想定し、スマホを使ったメール術、とりわけGoogleドライブとの連携で絶大な威力を発揮するGメールアプリを使ったメール術について紹介していきたいと思います。
1.タスク管理では「作成」「返信」「転送」を使い分ける
近年メールは、チャットなど新たなコミュニケーションツールにおされて出番が減ってきているようですが、私は使い方一つでまだまだ利用価値があると思っています。
たとえばメールは他のツールと違って、履歴を検索しやすいのと、To・Cc・Bccを使って情報の送信先を使い分けられるため、ビジネス文書の記録保持や、情報の一斉送信に向いているのです。
さらに私はメーラーを使って自他全てのタスクを管理していて、メーラーを如何に上手く使えるかがスマホ仕事術の肝だとすら考えています(この辺りの話は、以前の記事をご参照下さい)。
メール操作の基本は「作成」「返信」「転送」の3つです。「そんなの当たり前じゃないか」と思われるかもしれませんが、この3つの操作の使い分け方については意外と知られていなかったりします。特にタスク管理でメールを適切に扱えると、仕事のテンポは格段に速まります。
以下にタスク管理におけるメールの基本操作3つの使い分けについてご紹介します。
作成
タスクを思いついた時に、ひとまずメモ用紙やメモアプリに備忘的に書くのではなく、メールアプリを開いてそのままタスクメールを作成し、自分または他人に送っておけば、あとから転記するなどの間接作業を省くことができます。また、タスクメールを作成する際には、要件を口語で長々と書くのではなく、箇条書きで端的に書くようにすれば、チャットツールのような簡素で素早いコミュニケーションができるようになります。
返信
タスクメール上で、同じ内容について同じ相手とタスクのやりとりが続く場合には、複数のメールに分けるのではなく、必ず返信メールに上書きするかたちで、過去の履歴が一つのメールで確認できるようにしておくことをお勧めします。
転送
社外から送られてきたメールに対して、社内に速やかにタスクとして依頼する際には「転送」を使います。ちなみに「返信」は添付ファイルが外れるのに対して、転送は添付ファイルがついたままになるので、関係者にそのままシェアする場合に便利です。コミュニケーションとタスクは密接な関係にあるため、メールの転送を使って速やかにタスク依頼につなげていけるよう操作慣れしておきましょう。
これまでなんとなく使っていたメールの「作成」「返信」「転送」を、タスク管理の流れの中で意識的に使うことで、仕事の段取り速度は格段に速くなるはずです。
2.Googleドライブ上のファイルを添付してメール送信する
スマホでメールのやりとりをしていて、添付ファイルをつけて送信したい場合があると思います。スマホでファイルを添付できないと思っている人もいるようですが、スマホでもパソコン同様にファイルを添付してメール送信することができます。
今回はスマホにGoogleドライブのアプリがインストールされていて、Googleドライブ上にファイルが保存されている前提で、添付ファイルをつけたGメールの送信方法を紹介します。
Gメールから添付する
Gメール画面右下ボタンから新規メールを作成→画面右上のファイル添付マークをクリック→画面下に向かってスクロールさせ「ドライブ」→Googleドライブのマイドライブが開くので、該当するファイルを選択すると、メールに添付されます。
Googleドライブ上のファイルの他、「最近使用した添付ファイル」を選択することもできますし、「カメラロール」を選択すれば、カメラで撮影した写真を添付してメール送信することもできます。タスクメールをやりとりする際の基本的な技になるので、ぜひ覚えておいてください。
Googleドライブから添付する
Googleドライブを開く→該当ファイル右のマークをクリック→「コピーを送信」を選択→Gメール(またはSMS・Messenger・Skype)を選択→ファイル添付された状態になり、メールを送信する。
ちなみにGメールやGoogleドライブからではなく、MessengerやSkypeでは、添付ファイルを選択したい場合には、写真ファイルしか選択することができません。これらは、仲間内などで手軽に写真を共有したい場合の利用に向いていると言えます。
このように、できるだけパソコンと同じスタイルで働けるスマホ技を身につけておくことで、スキマ時間の活用が進み、タスク処理のサイクルが格段に速くなるはずです。