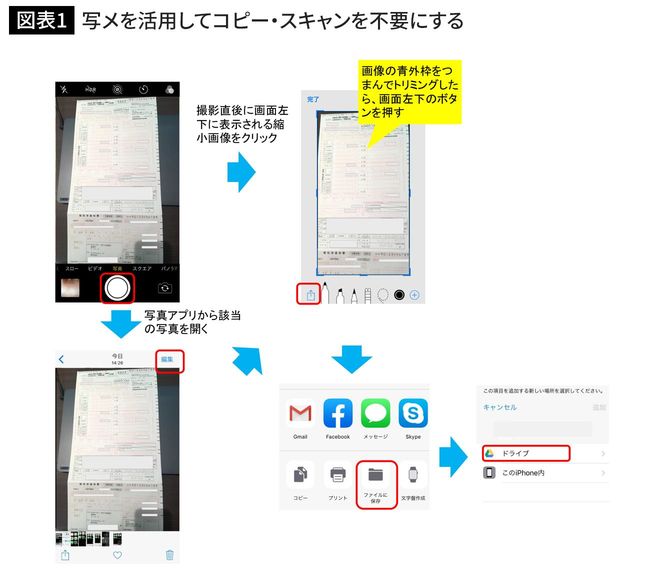出先で名刺や資料をもらったら……
世界がコロナ禍の喧騒に包まれてから、半年以上。人生でさまざまな経験をしてきた人でも、さすがにこういう状況に慣れている人は少ないと思います。
仕事の面では、オフィスに直接出社する機会は減ったものの、経済を維持するために、顧客先に訪問したり、作業現場に足を運ぶなど、徐々に外出する人も増えてきていることでしょう。
ただ以前と異なるのは、防疫のためのさまざまな制約が課されることで、より限られた時間と空間で、仕事の結果を出さなければならなくなった、ということです。とくに、人間の移動や資料の持ち運びのような、物理的な制約条件下における状況から逃れるためには、情報をできるだけデジタルの状態で扱わなければならなくなりました。
そこで今回は、名刺や紙資料といった、これまで出先でふと入手していた紙情報を、スマホを使ってできるだけスマートにデジタル化して、後の仕事につなげる方法を紹介していきたいと思います。
1.名刺はアプリを使わず即デジタル化する
項目タイトルを見て、名刺アプリを使うのかと思われた方もいるかもしれませんが、実は私は名刺アプリは使いません。
近年、個性的なデザインの名刺も増えていることもあって、どうしてもアプリによる読み取りミスが一定数発生し、あとから手動で文字修正することが避けられません。さらには名刺アプリの操作法を習熟する時間や、頻繁なアップデート作業で時間が奪われるのを、私はもったいないと思ってきました。
そして、名刺管理法について長年試行錯誤した結果、名刺情報の入力方法を少し工夫すれば、アプリを使わずとも相当の恩恵を受けられる、との結論にいたりました。
どういうことかと言うと、今の私は、受け取った名刺相手にできるだけ速やかにスマホからお礼のメッセージを送ると同時に、その情報をデジタル化して、一定期間を経たら紙の名刺は全て廃棄するようにしています。名刺の量は仕事の成果とは関係なく、ましてや紙の名刺をずっと保管しておく理由はないのです。
そもそも紙の名刺を死蔵させていると、記載されている情報を有効活用することができません。そこでもし名刺情報がデジタル化されていれば、例えば「東京都港区」でフィルタをかけることで、一気に該当レコードが抽出され、効率よくアポを取ることもできるのです。
名刺情報は自分宛のメールに送り、PCで統合
紙の名刺をデジタル化する具体的な方法についてお話します。
もし入手した名刺の枚数が数枚程度であれば、自分宛てのメールに名刺情報を手入力して送っておきます。
たとえば住所については、日本語モードで郵便番号を「658-0011」のように入力すると、変換候補に「兵庫県神戸市東灘区森南町」のように住所情報が表示されるため、それを選択すれば、住所をゼロから入力する必要はありません。
メールやURLの情報については、「co.jp」や「com」「http://www.」などよく使うものを、あらかじめスマホに辞書登録しておけば入力の手間を省けます。
もし名刺の枚数が10枚を超えるような場合には、名刺アプリではなく、Excelやスプレッドシートのような表計算アプリを使えば、入力効率がいいのと、あとあと整理・統合がしやすくなるのでおススめです。
いずれも整理・統合は、後からパソコン上で行うといいでしょう。単なる電話帳として使うのであればスマホ内だけで管理してもいいのですが、住所情報や属性情報を有効活用したいのであれば、パソコンに集約した方が、加工しやすく、可能性が広がります。無理せずパソコンとスマホをうまく連携させていきましょう。
2.資料を受け取ったら、その場ですぐデジタル化
外出先で思わぬタイミングで紙資料を入手することがあると思いますが、オフィスに戻ってからコピーやスキャンをしていると、どうしても次のアクションが遅くなってしまいます。その場で即データ化することができれば、その後の情報共有や他人への依頼作業をスムーズに進めることができます。
もしそんな時、文書の体裁をそこまで気にしなくていいのであれば、思い切ってスマホの写メで済ませてしまってはいかがでしょうか? 実際のところ、公式文書で無い限りは、世の中の紙資料の大半は、それほど精度が求められるものではなかったりします。
それよりも、その場で即デジタル化してしまうことのメリットの方が大きかったりします。先延ばしにしていると、どんどん紙が溜まるばかりか、作業テンポも遅くなってしまいます。
私もよく郵便物が届いていると、中身を吟味する前にまずは写メでサクッと撮って、後で落ち着いた時に整理するようにしています。外出先でもらった会議資料やパンフレットとかもこの対象です。
スマホで撮影し、トリミングだけしておく
写メで撮った後に、写真の整理までする必要はありませんが、見やすくなるよう写真アプリの標準機能で余白のトリミングを行っておくと、あとあと楽です。
以下がその手順です。
写真アプリを起動→写真を選択→右上の「編集」→トリミングボタンを押す→トリミングする→決定ボタンを押す
撮った写真をパソコンで使いたい場合には、iPhone上でGoogleドライブに保存してもいいですし、iPhoneとパソコンをケーブル接続して自動読み込みさせてもいいでしょう。該当写真を選択して自分宛てにメール送信しておく方法もあります。
できるだけ余計なアプリを使わず、その場ですぐデジタル化する癖をつけておくことが、デジタル整理の重要なポイントです。