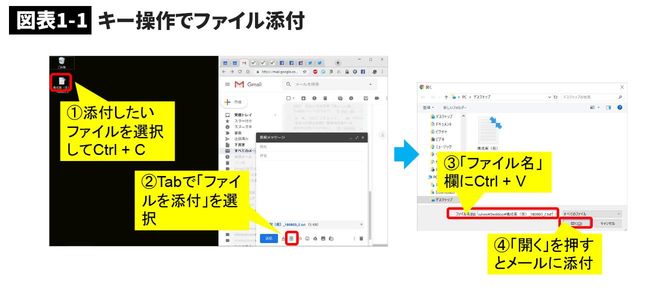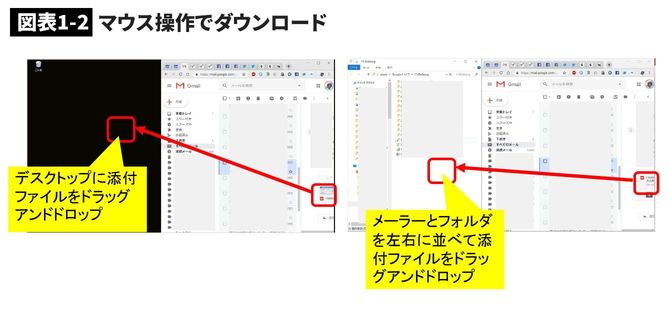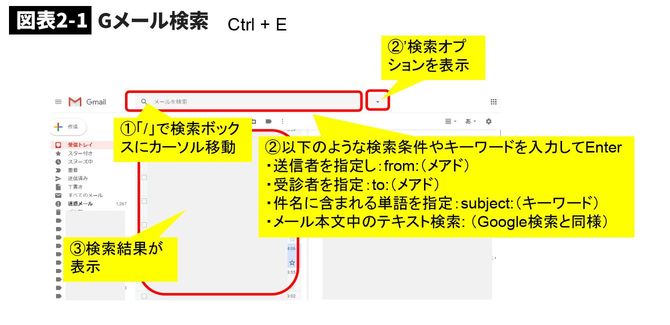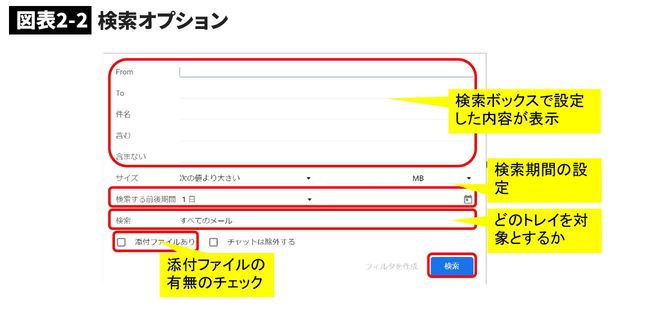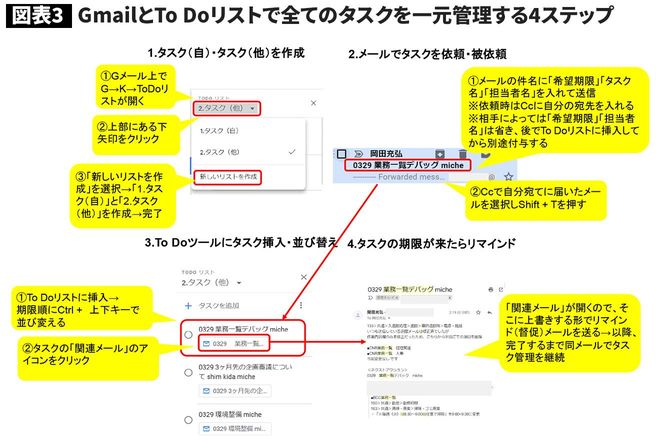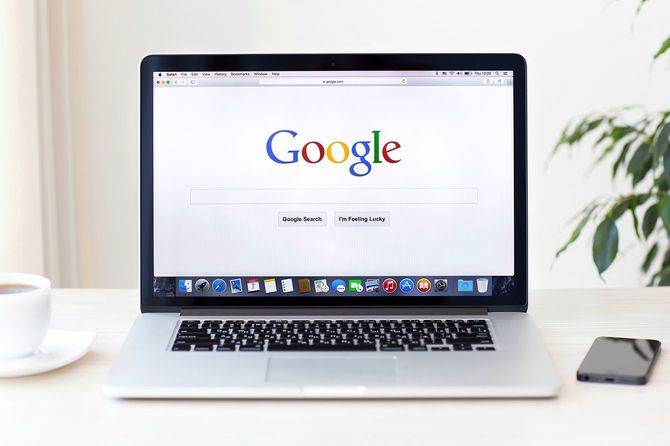
前回の記事「仕事が爆速化するGmailの意外な使い方」では、メールチェックやメール送受信などの基本的なことを扱いました。今回はさらに便利に使うための応用編です。すべてあげるとそれだけで1冊の本が出来上がってしまうくらい色々なことができてしまうGmailですが、今回は私が普段よく使う、意外と知られていない便利技をいくつかご紹介していきたいと思います。
1.ファイルのメール添付とダウンロードを最速最短で
ファイルの添付忘れや添付するファイルの間違い、ドラッグアンドドロップによる保存先の誤移動など、添付ファイルにまつわるトラブル話は枚挙にいとまがありません。
そこで、できるだけミスやトラブルが起こりにくくなるような、ファイルのメール添付やダウンロードの方法を以下にご紹介します。
キー操作だけでファイル添付する方法(図表1‐1)
マウスを使わずキー操作だけで作成中のメールにファイルを添付する方法を紹介します。まず添付したいファイルを選択してCtrl + Cでコピーします。次にメール作成の画面上で「ファイルを添付」ボタンをTab移動で選択し、Enterを押します。ファイル選択のダイアログが開くので「ファイル名」欄に先程コピーした内容をCtrl + Vでペーストします。すると、ファイルパスが入力されるので、開くボタンを押すと、作成中のメールにファイルが添付されます。慣れるとマウス操作よりもはるかに楽になります。
マウス操作で添付ファイルをダウンロード(図表1‐2)
受信メールに添付されているファイルをダウンロードする方法です。通常は添付ファイルをクリックするとダウンロードが始まり、それからダウンロード先のフォルダを開いて切取・貼付で移動させるという、けっこうな手間が発生します。実は添付ファイルのダウンロードに限っては、マウスを使ってドラッグアンドドロップする方が早かったりします。移動先はデスクトップやフォルダなど目的によって使い分けましょう。
これらの技をマスターしておけば、ファイル添付にまつわるミスやストレスは、かなり軽減されるのでお勧めです。
2.必要なメールを瞬時に呼び出す検索ワザ
過去に遡ってメールのやりとりを調べないといけない場合があるとします。そんなとき、大量のメールの中から目当てのメールを目視で見つけ出すのは、なかなか大変です。
Gmailに装備されている検索機能を使えば、キーワードや送信者をてがかりに、目的のメールをあっという間に見つけ出すことができます。
通常Gメールでの検索は画面中央上部にある検索ボックスを使って行われます。
①まず「/」を押すとカーソルが検索ボックスに移動します。
②以下に基本的な検索方法をご紹介します。いずれも検索ボックスに条件入力した後にEnterを押すことで検索結果が表示されます(図表2‐1)。
・受診者を指定してメールを検索:to:(メアド)※応用例:to:me(自分が受診者)
・件名に含まれる単語を指定:subject:(キーワード)
・メール本文中のテキスト検索:(Google検索と同内容のため割愛)
②’ ②よりもさらに精度の高い検索を行いたい場合には、検索ボックス右の「検索オプションを表示」から検索期間や添付ファイルの有無など詳細な条件を設定し、「検索」ボタンを押すことで検索結果が表示されます(図表2‐2)。
メールは、他人との意思疎通だけでなく、やりとりの記録・証拠を残す意味でも役立ちます。ぜひこの検索方法をマスターし、メールの中からいつでも瞬時に情報が取り出せるようにしておいてください。記録・証拠が瞬時に取り出せるようになると、言った・言わないのトラブルは驚くほど減るはずです。
3.GmailとToDoリストで全てのタスクを一元管理する
たまにタスク管理をするのに、紙手帳やエクセル一覧、スマホアプリなど、複数のツールを使って行っている人を見かけます。これは一見すると器用に見えますが、管理すべき対象が複数あることで更新が追いつかず、途中で挫折してしまう可能性があります。
私は、タスク管理は何らか一つのツールで一元管理することをお勧めしています。その方が漏れや重複が減ります。私の場合はメールはGmailを使っているので、タスク管理はすべてGmailと連動するGoogle ToDoリスト(以下ToDoリストと記載)で一元管理しています。タスクは何らかのコミュニケーションの近くで発生することが多いので、このツールの組み合わせは割と理にかなっていると言えるでしょう。
「自分用」と「他人用」のタスクリストを作成
ToDoリストの使い方について説明していきます。ここからは私が採用しているオリジナルの管理方法になります。
まずTo Doリスト上に「1.タスク(自)」と「2.タスク(他)」の名称でリストを作成します。「1.タスク(自)」は自分が実行する責任があるタスク、「2.タスク(他)」は他人が実行する責任があるタスクを表しています。ちなみに「2.タスク(他)」には、他人に送った質問メールへの回答待ちなども含まれます。
私の方法では、タスクの起案はエビデンスを残すため基本的に全てメール(Gmail)を使って行います。タスクの依頼者が被依頼者に対してメールを送り、そのメールを双方でタスク管理します。
仮にもし自分で起案して自分で管理したい場合には、自分宛にタスクメールを送り、Ccに管理者や関係者の宛先を入れておきます。つまりこの場合はタスクの依頼者も被依頼者も両方自分ということを意味します。なお、そのタスクメールの中に必要事項を記載しておいたり、関連資料があればそれらも添付しておきます。
通常、タスクメールの件名は、「0320 見積承認依頼 岡田」のように、「希望期限」と「タスク名」と「担当者名」を簡潔に記載します。なお、顧客など相手によっては「希望期限」や「担当者名」を付与するわけにもいかないので、Ccに自分の宛先を入れておいて、あとから自分のToDoリスト上で別途付与するなど運用上の工夫をするといいでしょう。
督促メールも一発でできる
依頼のためのタスクメールを送った後は、Ccに届いたそのメールを選択してShift + Tを押すと、前回閉じたTo Doリストに瞬時に挿入されます。「2.タスク(他)」に入ればそのままでいいですし、「1.タスク(自)」に入っていれば正しくタスクを移動させてあげましょう。
ToDoリストに入ったタスクは、Ctrl + Shift +上下キーを使って期限順に並び替えておくと、ひと目で期限が分かって管理がしやすくなります。
そして、期限が過ぎても何らか回答をもらっていないタスクがあれば、タスク上のメールリンクをクリックすると依頼時のメールが開くので、そのメールに上書きする形で被依頼者に対してリマインド(督促)メールを送ります。
タスクのモレが解消
最初は慣れが必要かもしれませんが、一度慣れてしまえば、タスクの起案から依頼・管理・督促まで、全てツール上で連動・関連付けがなされるため、理論上タスクの漏れが生じるということが無くなります。これは仕事においてかなり革命的なことです。
私の場合は、GmailやToDoリストの他に、Googleカレンダーやエクセルで作った管理一覧を使い分けています。この4つだけで、個人と会社の大小様々なありとあらゆる管理ができています。ちなみにGoogleカレンダーは基本的にアポや会議予定などスケジュールのみを管理、管理一覧はプロジェクトに関する進捗(ステータス)を管理しています。
高価な情報システムを使わなくても、こういった身近なツールをうまく連動・集約して使うことができれば、十分効果を発揮することができます。ルールを決めて正しく運用することができれば、タスクの漏れや遅れが無くなり、頭の中のモヤモヤも無くなることでしょう。