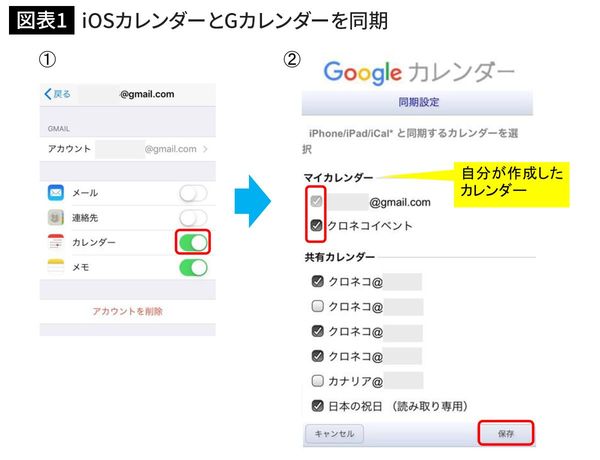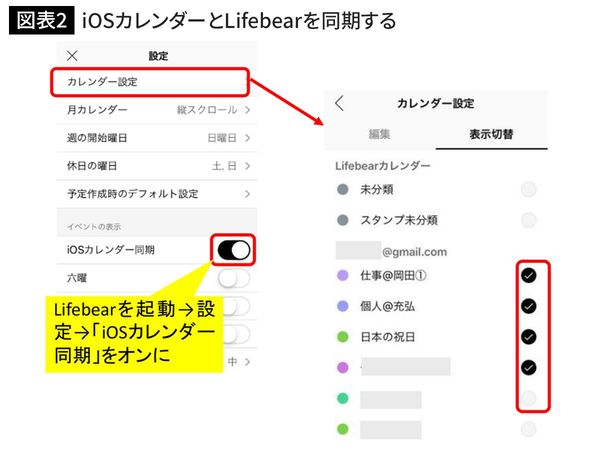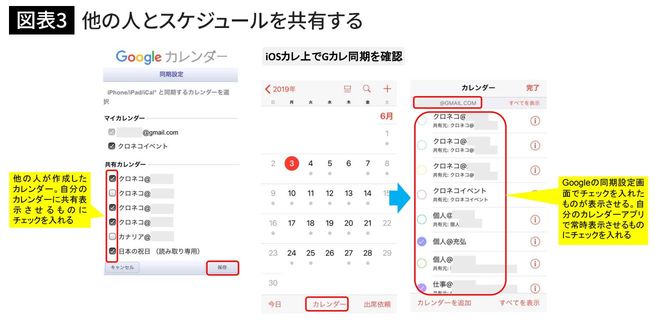前回はiPhone標準の「計算機」や「メモ」のアプリを道具代わりにしてスマートに働く方法を紹介しましたが、今回は今必要に迫られるリモートワークに役立つ、カレンダーアプリを使ったスケジュール管理の方法を紹介したいと思います。
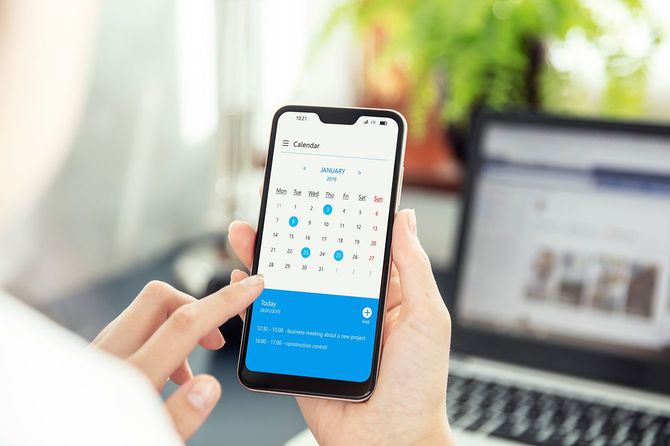
1.スケジュール管理をスマホで完結させる
みなさんは、仕事のスケジュール管理をどのように行なっていますか?
既にデジタルツールで管理している人もかもしれませんが、中には紙の手帳を使っている人もいることでしょう。
紙独特の速記性や安心感はわたしも理解できますが、ネット上のカレンダーサービスと連携できないなど、情報の同期や共有の面で、どうしても限界があります。
管理するスケジュール情報が、プライベートの予定など個人完結する内容であれば紙でもいいでしょう。しかし、仕事のように他人と関わることで価値が生まれる内容であれば、やはりデジタルが持つ利点は捨てがたいところです。
たとえば、同期設定をしておけば、パソコンやスマホのいずれからでも入力は1回ですみますし、共有範囲をあらかじめ設定しておけば、空いているスケジュールを特定の人たちに公開しておいて、会議やアポの予定を他人に入れておいてもらうこともできます。
私の場合は、朝のジョギングの途中で必要なスケジュールを思いつくことが多いので、その場でステップを踏みながら、ウェストポーチからスマホを取り出して、サクッと入力するようにしています。また、アポの仮スケジュールを入力すると同時に、アポ取りも同様にその場で即実施します。
そうやって物事の判断から行動、結果が出るまでのサイクルを速めることで、チャンスも増えて、成功する可能性も高めていくことができるのです。
2.「Googleカレンダー+Lifebear」が最強の組み合わせ
iPhoneの標準カレンダーアプリも、スマホのGoogleカレンダーアプリも、パソコン版のGoogleカレンダーとは月表示の見え方が異なります。
私は、月表示の画面で多くの情報を俯瞰してから、スケジュール判断をしたいので、その理想画面に最も近いLifebearというアプリを使っています。
LifebearはGoogleカレンダーと同期ができて、視認性や操作性に優れているのが特徴です。私はこれまで色々なカレンダーアプリを試してきましたが、このアプリが最も違和感なく使えて、知りたい情報に最短距離で到達できると感じています。
そこで、以下にLifebearの初期設定と使い方について紹介したいと思います。
Lifebearの初期設定
Lifebearは、iPhone標準カレンダーを経由してGoogleカレンダーと同期するため、まずはGoogleカレンダーとiPhone標準カレンダーの同期設定を行います(図表1)。
設定方法は以下の通りです。
①設定→アカウントとパスワード→アカウントからGoogleアカウントを選択→カレンダーをオンに
②iPhoneのブラウザで以下のURLを入力し、同期したいカレンダーにチェックを入れて画面右下の「保存」を押す。
https://calendar.google.com/calendar/iphoneselect
③Life Bearのインストールとアカウント設定
その後、iOSカレンダーとLife Bearカレンダーの同期を行います(図表2)。
Lifebearの使い方
基本的にはGoogleカレンダーと使い方はほぼ同じです。
私の場合は、アポを忘れないようにするため、通知機能を使って、出発30分前にアラート表示させるようにしています。また、繰り返し機能を使って、週次・月次の予定を定例化するようにしています。
ただし、Lifebearはファイル添付ができないので、必要であれば、Googleカレンダーのアプリを使うと、Googleドライブからファイル添付が可能になります。
3.スケジュール共有で、一気に調整がラクに
私は仕事のスケジュール管理をパソコンではなくスマホで行うことが多いのですが、そのスケジュールは社内の人とも共有するようにしています。
そうすることで、会議の時間調整も速やかに行えるようになりますし、お互いの状況が分かることで全社的な時間資源を有効活用できるようになります。
また、許される範囲で社内だけでなく家族ともスケジュール共有することで、プライベートの予定との折り合いがつけられるので、無駄のないライフワークをおくることができます(会社でのスケジュール情報は社外にオープンにすることはできないはずなので、実際には時間枠だけの公開になると思います)。
スマホでスケジュール共有する方法
スマホで他の人とスケジュール共有するには、基本的にはパソコン側でGoogleカレンダーが共有されていることが前提になります。以下にiPhone側の設定手順を紹介します(図表3)。
①iPhoneのブラウザから以下のURLを打ち込みます。
https://calendar.google.com/calendar/syncselect
②スマホ画面上にGoogleカレンダーの同期設定画面が表示されます。
同期したいマイカレンダー・共有カレンダーにチェックを入れます。
設定が完了したら、画面右下の「保存」をクリックします。
③iPhone標準カレンダーの画面下部の「カレンダー」を押すと、Googleカレンダーが追加されていることが確認できます。
④同様にLifebearでも設定→Myカレンダー設定から同期されているカレンダーにチェックが入っているかを確認し、入っていなければ表示したいカレンダーにチェックを入れます。カレンダー画面に戻れば表示されていることが確認できるはずです。
調整作業で時間を浪費しないように!
以上「リモートワークに役立つスマホを使ったスケジュール管理術」はいかがでしたでしょうか?
パソコンでスケジュールを管理したり、共有することは、今や珍しくないかもしれませんが、それをもう一歩踏み込んで、スマホ上で自在にスケジュール管理・共有することができれば、リモート環境におけるグループワークやプロジェクト管理が格段にやりやすくなるはずです。
また、自分の仕事を棚卸ししてみると、意外とスケジュールや会議の調整作業に時間が取られていたりするので、ぜひスマホのカレンダーアプリをうまく使って、外出先や社外にいる時のスキマ時間を有効活用してくださいね。