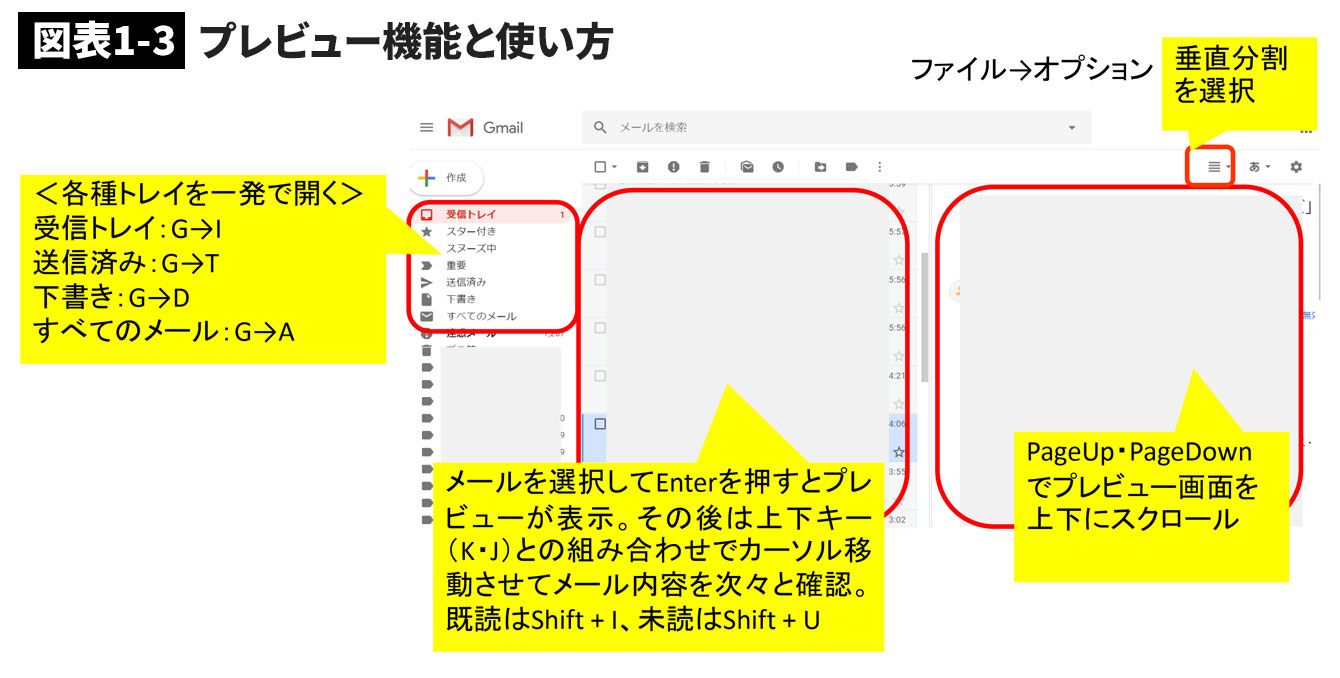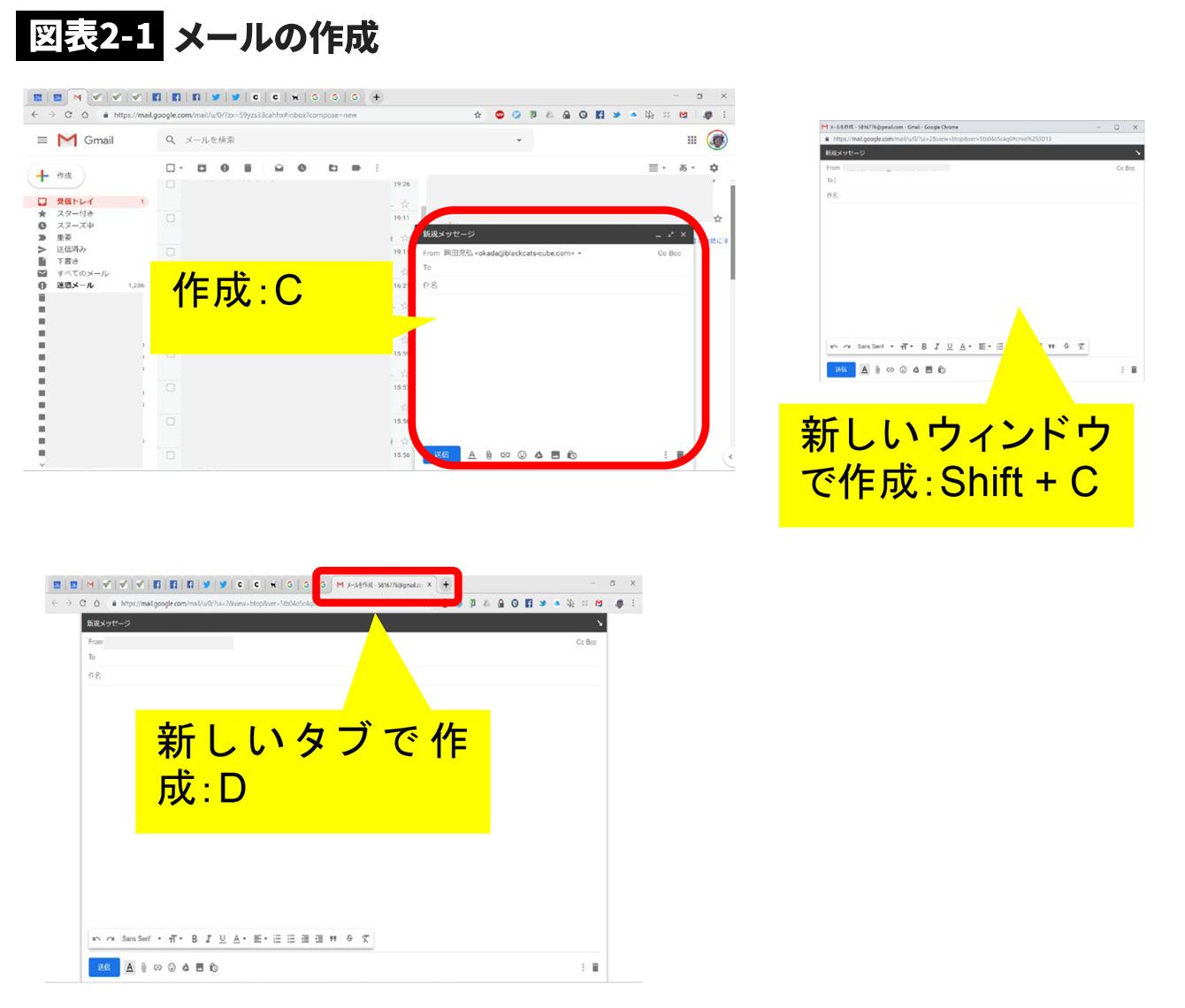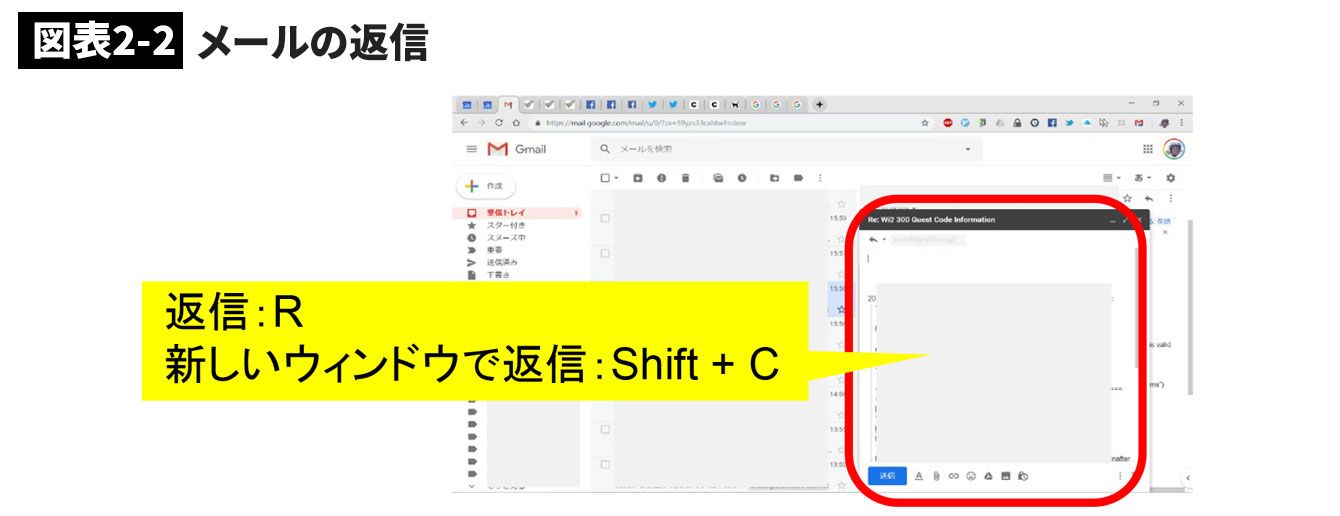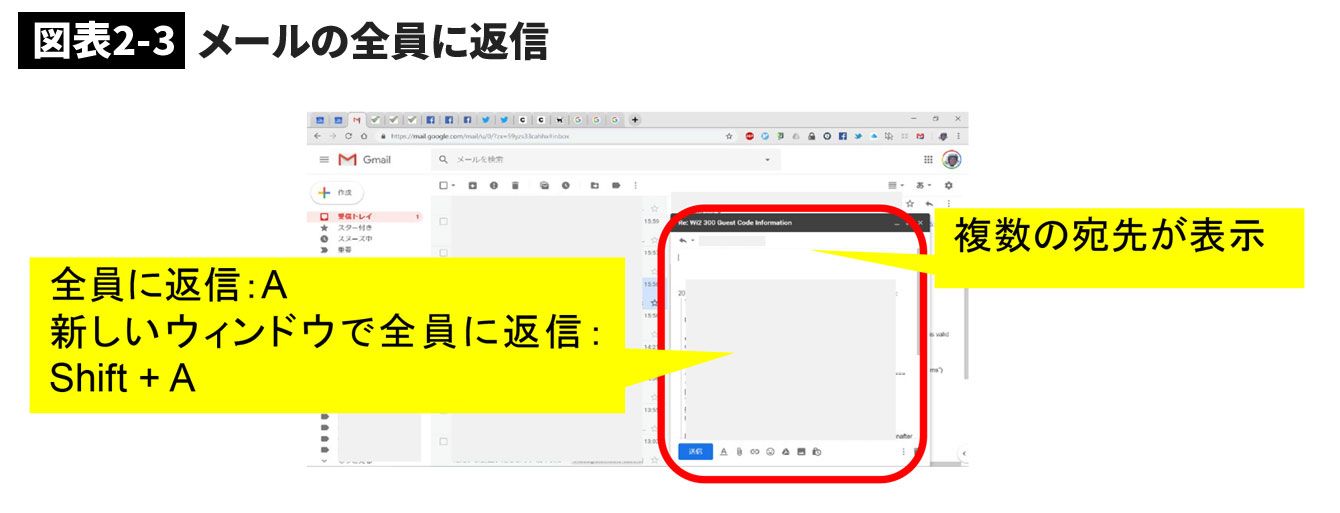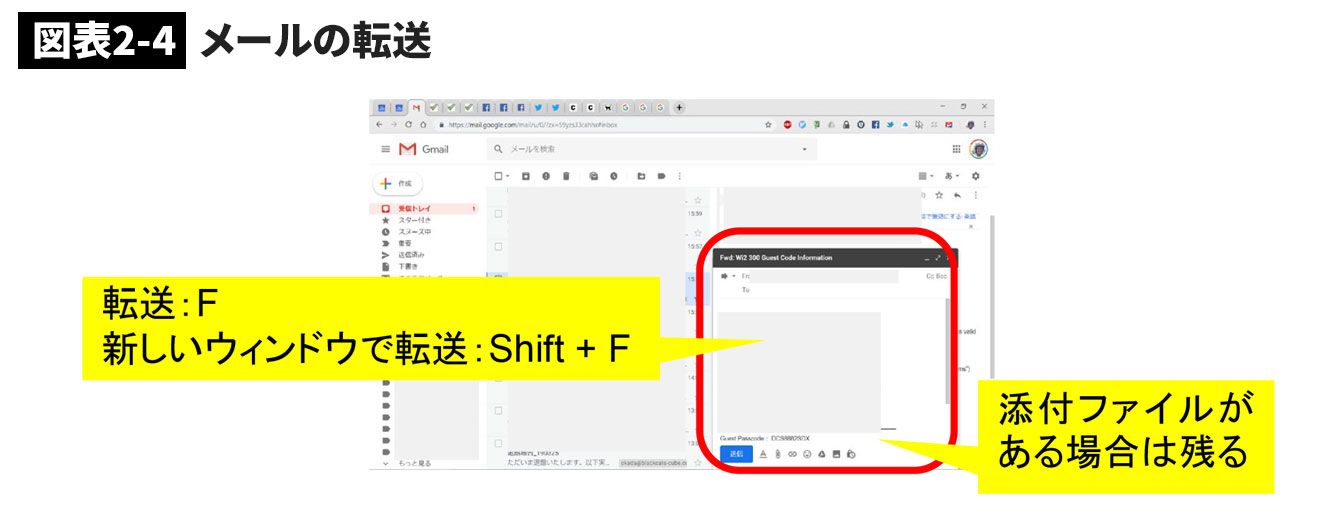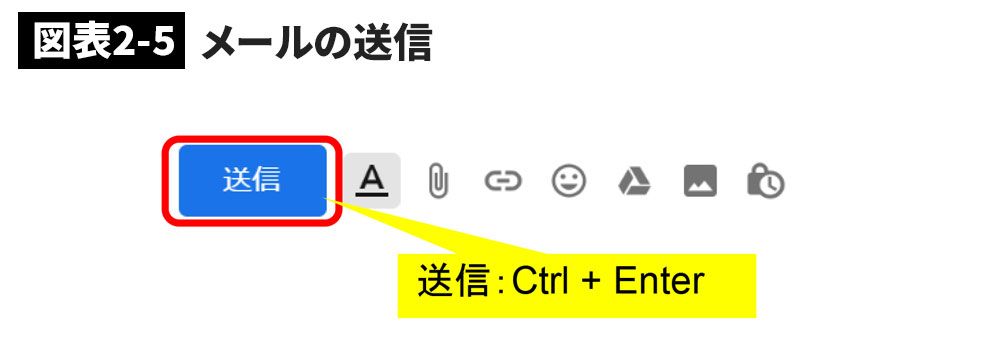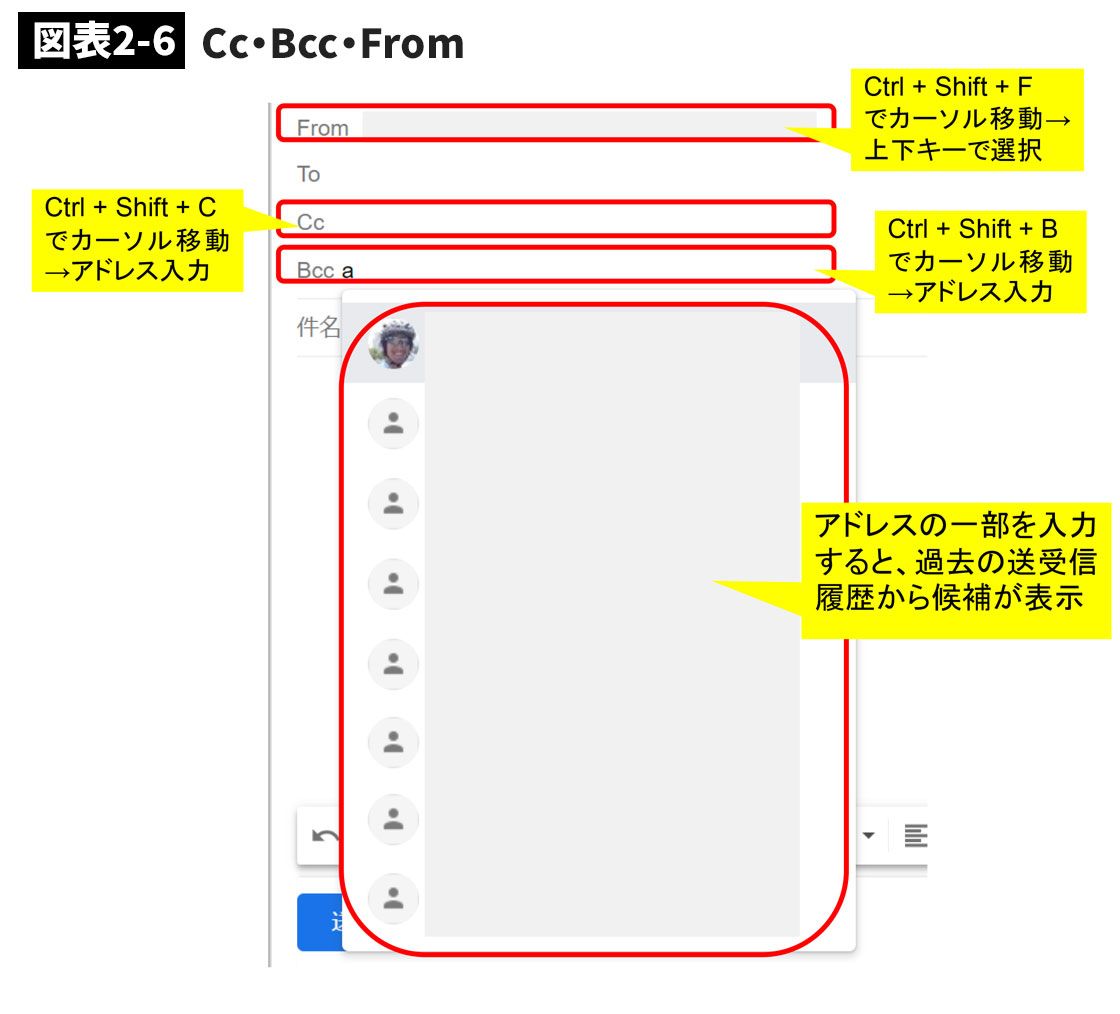いまや仕事で使わない日はないと言っても過言ではない電子メール。そのアプリケーションもOutlookのような従来型のメールソフトから、最近ではクラウド型のWebメールに乗り換える個人・企業も増えてきています。Webメールの中でもGoogle社のGmailは特に有名で、会社以外にプライベートでも使っている人は多いのではないでしょうか?
そこで今回は、Gmailを使って日頃のメール処理を爆速化させる方法について、いくつかの技をご紹介したいと思います。
1.「プレビュー」活用で大量のメールを高速チェック
最近ではMessengerやLINEのような簡易なチャットツールなども用いられるようにはなってきましたが、いまだ企業の多くは日常の主たる業務にメールを利用しており、毎日大量に届くメールの処理に苦労している人も少なくないことでしょう。そんな時はGmailのプレビュー機能を使うと効率的にメール内容を確認していくことができます。以下にその設定方法と使い方をご紹介いたします。
プレビュー機能の設定(図表1‐1)
設定後は、Gmailの画面上部に「ウィンドウ分割」ボタンが表示されるので「垂直分割」を選択します。
いずれかのメールを選択してEnterを押すとプレビュー画面に内容が表示されます。その後は上下キーでカーソル移動しながらメール内容を次々と確認していくことができます。またPageUp・PageDownでメールのプレビュー画面を上下にスクロールさせることもできます。
メールの既読時間の変更(図表1‐2)
Gmailのデフォルト設定では未読メールを選択して時間が経つと自動的に既読状態に変わってしまいます。メールによっては、後からじっくり読みたいものもあるはずなので、自動で既読にならないよう設定変更しておくことをお勧めします。設定方法は以下の通りです。
プレビュー機能の使い方3つのポイント(図表1‐3)
①未読・既読のショートカット
メールチェックで意外と役に立つのが、未読・既読機能です。以下のショートカットキーを使って実行することができます。後から時間をかけて読みたいものや、タスク化が必要なメールについては、ひとまず未読にしておくと、処理漏れがなくなります。
【未読】Shift+U
②メールをキー操作で選択
メールの選択は上下キーでもできますが、J(下)・K(上)キーを使うことで、キーボード入力と合わせてより効率的なメール処理が可能になります。
③各種メールトレイを一発で開く
各種メールトレイをキー操作で開くショートカットキーは以下の通りです。
【送信済み】G→T
【下書き】G→D
【すべてのメール】G→A
2.メール送信までキー操作だけで完結させる
新規作成や返信、転送など、メールの作業負担を劇的に減らせるGmailの主要なショートカットキーをご紹介します。
①新規作成(図表2‐1)
メール作業の最も基本的な技です。新規作成といっても以下3の方法を用途に応じて使い分けましょう。私は画面が広く使えるShift+CとDをよく使います。
【新しいウィンドウで作成】Shift+C
【新しいタブで作成】D
②返信(図表2‐2)
メールの送信者にそのメールに上書きする形で返信する場合にこの機能を使います。返信の方法は以下の2通りで、私は同じく画面が広く使えるShift+Rを多用します。
【新しいウィンドウで返信】Shift+R
③全員に返信(図表2‐3)
返信相手が複数いる場合にこの機能を使います。私の場合は、受信メールの宛先が1対1であれば通常の「返信」を使い、メールのToやCcに自分以外の人の宛先が入っていたらこの「全員に返信」を使うようにしています。
【新しいウィンドウで全員に返信】Shift+A
④転送(図表2‐4)
本来は届いたメールを誰かに共有する場合に使うのが転送機能ですが、添付ファイルが添付されたまま送信できるのと、返信のような余計な印がつかないので、そのメールを雛形として再利用したい場合に、私はよく使っています。転送の方法は以下の2通りで、やはり画面を広く使うため私はShift+Fの方を多用しています。
【新しいウィンドウで転送】Shift+F
⑤送信(図表2‐5)
①~④でメールを作成した後に、このショートカットキーを使えば、キー操作だけで即時に送信することができます。
覚えて損なし!コスパの高いワザ
⑥Cc・Bcc・Fromをスムーズに移動(図表2‐6)
メールの宛先の「Cc」は、Toのような返信責任はありませんが、メール内容を知っておいて欲しい場合に使われます。Ccに入っているメールアドレスは他の宛先の人にも明らかになります。逆に「Bcc」は、Cc同様にメール内容を知っておいて欲しいけど、ToやCcの人にその存在を知られたくない場合に使われます。Ccと違って他の受信者にアドレスが見えないので、一斉同報送信などに使われたりします。
以下のショートカッキーを使えば、それぞれの宛先欄を表示・カーソル移動させることができます。
【[Bcc]欄の表示とカーソルが移動】Ctrl+Shift+B
また、以下のショートカットキーを押すと[From]欄にカーソル移動します。複数のメールアドレスが登録されている場合はAlt+↓で選択肢がプルダウン表示されます。
以上「毎日のメール処理が爆速化するGmailの使い方」はいかがでしたか? 滅多に使わない難しい機能を必死に覚えるよりも、日常的に使う機会が多い技を何度も繰り返して覚えるほうが、時間対効果は高いと言えるでしょう。そういう意味では、Gmailのメールチェックや送受信の基本技は覚えておいて損はないはずです。